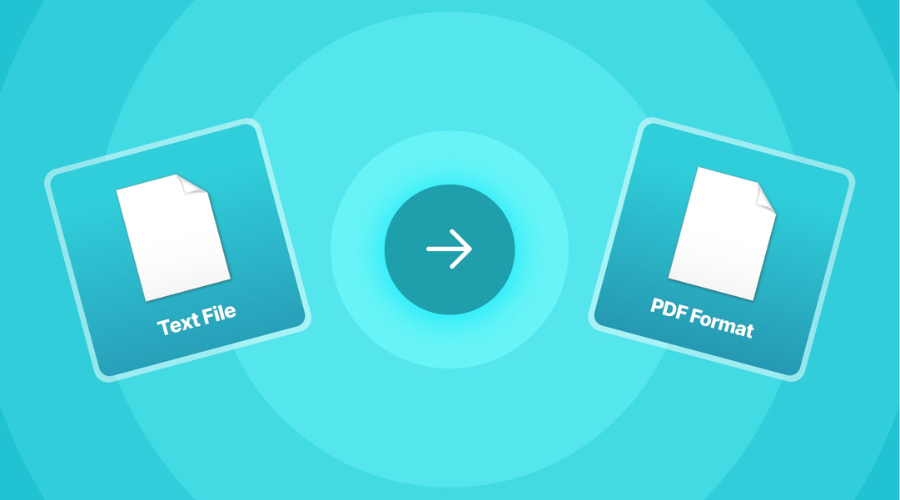Many of us rely on Notepad for quick notes and drafts. While convenient and universally readable, TXT files lack formatting options. But what if you need to add comments, annotations, or a more polished look? Converting your Notepad text to PDF files is the answer!
This guide explores how to easily transform your basic TXT files into professional-looking PDFs using Adobe Acrobat or its online services. In no time, you’ll be able to add valuable features and enhance the functionality of your text documents.
Text to PDF: Spruce Up Your Text Files (No Software Needed!)
Ever jot down notes in Notepad and need to share them in a more polished format? Converting your text file to a PDF is a great solution! It adds features and makes your document look more professional.
Here’s the good news!
You can do this for free, even without Adobe Acrobat software. Just follow these steps:
- Head Online: Open any web browser and visit Acrobat online services (easy to find with a quick search).
- Sign In Quick: Use your Google, Apple, or Adobe account to log in for easy access.
- Drag, Drop, and Convert: To convert, simply drag and drop a Notepad file into the converter window. Alternatively, you can explore your computer by clicking the “Select a file” button.
- Download Your Polished PDF: After the conversion is finished, save the newly created PDF file to your computer so you may share or send it.
Already Have Adobe Acrobat?
If you have Adobe Acrobat software installed, here’s how to convert a Notepad file.
- Navigate to the File menu. Choose “PDF from File” after choosing “File” from the top menu bar, followed by “Create”.
- Launch the Notepad file you have: Find your.TXT file in the pop-up window. If “TXT Files” isn’t visible at first, you may need to adjust the “Files of Type” dropdown menu.
- Convert and Save: To convert the file to a PDF, click “Open”. Lastly, select “File” once more, and then “Save” or “Save As” to give your new PDF a name and pick a location for storage.
Now you have a polished PDF ready for sharing and further editing (if using Adobe Acrobat software!)
Text to PDF: Batch Conversion for Efficiency
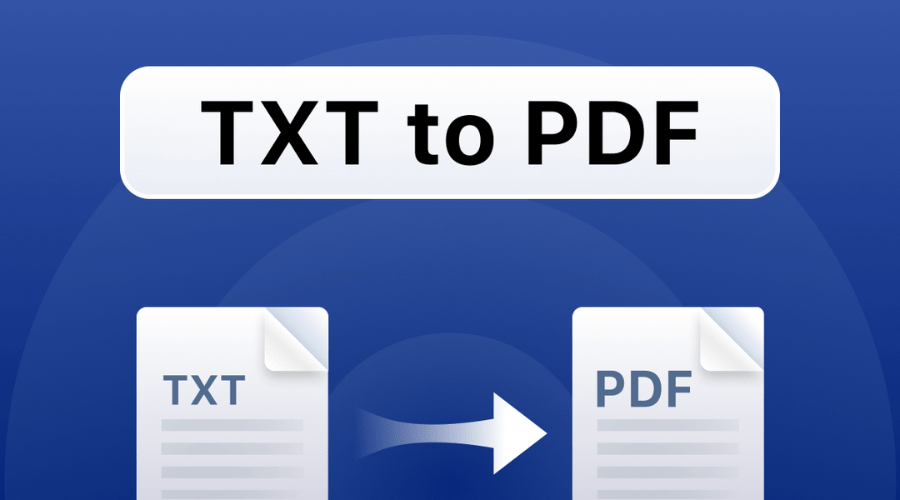
Need to convert a bunch of Notepad files to PDFs all at once? Here’s how to handle it with ease, whether you want them combined or separate:
Merging TXT Files into One PDF (Online):
- Head to Merge PDFs: Open Acrobat online services (find it with a web search) and navigate to the “Merge PDFs” tool.
- Drag & Drop Magic: Simply drag and drop all your TXT files directly into the conversion area. You can also use the “Select files” button to locate them manually.
- Pick & Merge: Highlight the files you want to combine into a single PDF. Then, click “Save” to initiate the merge.
- Download the Master PDF: Once merged, download your new PDF file for further use or sharing.
Converting Multiple TXT Files Separately (Online):
- Convert to PDF Tool: Navigate to the “Convert to PDF” tool within Acrobat online services.
- Bulk Uploading: Select your TXT files either by dragging and dropping them all at once or by manually choosing them using the “Select files” button.
- Convert All: The converter will work its magic on each file individually. Just wait for all conversions to finish.
- Download Individual PDFs: Once complete, download each converted PDF file separately.
Now you have all your TXT files converted to PDFs in a flash! Choose the method that best suits your needs – a single merged PDF for consolidated notes or separate PDFs for individual organizations. With Adobe you can easily convert any text to pdf in seconds!
TXT vs. PDF: Plain Text vs. Polished Presentation
While both TXT and PDF files hold text, they cater to very different needs. Here’s a breakdown to help you choose the right format:
TXT: The Simple Notepad Champ
- Plain Text: Perfect for jotting down quick notes, ideas, or basic lists.
- Universal Compatibility: Works across all platforms and operating systems, making it a safe bet for sharing simple text.
- Lightweight: Ideal for quick notes or code snippets where file size is minimal.
- Limited Formatting: No fancy fonts, colors, or images – just plain text.
PDF: The All-rounder for Sharing & Presentation
- More Than Text: Can display images, tables, and complex formatting.
- Professional Look: Adds polish and finality to your document, making it ideal for sharing.
- Rich Features: Supports editing, adding comments, shapes, and images – perfect for collaborative work.
- Larger File Size: This may be bigger than TXT files due to added features.
Think of it this way: TXT is like a quick napkin sketch, capturing the core idea. A PDF is the final, polished artwork ready for presentation. So, if you need a simple note-taking tool, TXT is your friend. But if you want to share a document with a professional look and more functionality, choose PDF. So, convert your text to PDF or vice-versa easily with Adobe.
Your PDFs: More Than Just Converted Text
Congrats, your TXT file is now a polished PDF! But the fun doesn’t end there. Here’s how Adobe Acrobat lets you do more with your PDFs:
- Annotate & Share: Leave comments, highlight sections, and collaborate with others – all on the same PDF.
- Slim Down Your Files: Need to save space? Compress your PDF to keep it manageable.
- Convert Anything: Not just TXT! Convert Word docs, Excel sheets, and even images to PDFs (and back again).
- All-in-One PDF Power: Create, view, edit, and share PDFs – everything you need in one place.
- Express Yourself Clearly: Get your ideas across with impactful presentations and efficient document workflows.
Are you ready to understand the complete capabilities of your PDFs? Explore Adobe Acrobat for a world of possibilities!
Conclusion
There you have it! With Adobe Acrobat, converting your text to PDFs is a breeze. Now you can share your notes and ideas in a professional format, complete with comments and features for easy collaboration. Don’t stop there – explore the full power of Adobe Acrobat and unlock a world of possibilities for all your PDF needs!
For more information, visit Findwyse.