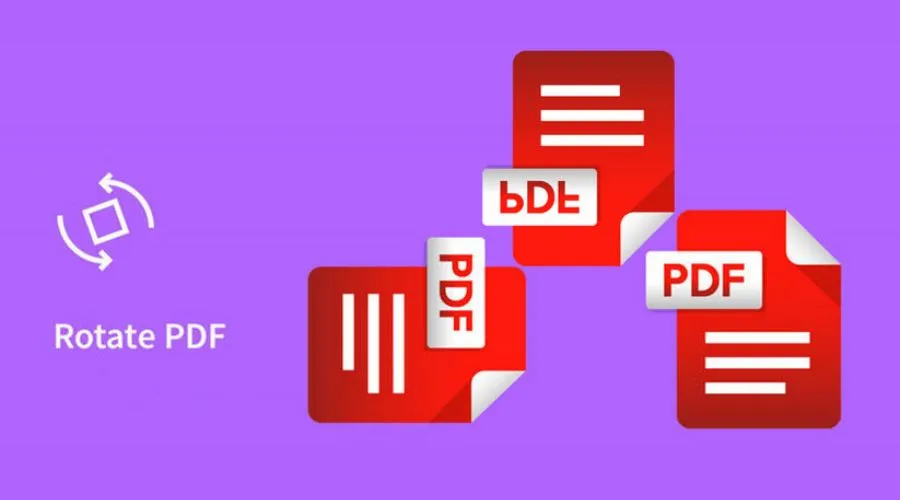For exchanging information across platforms, PDFs are the most adaptable format available. However, although being widely used, PDFs don’t always meet our demands exactly. Adobe’s Rotate PDF Pages tool is an Acrobat feature that allows users to easily change the page orientation in their PDF documents. We will explore the key features, advantages, and useful applications of Adobe’s Rotate PDF Pages tool for users of all skill levels in this extensive blog post.
Adobe Acrobat Rotate PDF Pages: Key Features
One essential tool included in Adobe Acrobat, the company’s top program for generating, modifying, and organising PDF documents, is the Rotate PDF Pages function. With the use of this tool, users can rotate certain pages or sections of documents to fit the desired layout, whether it be portrait or landscape. You can easily and effectively fix scanned documents, align graphics, and modify the arrangement of a presentation with this tool. The main features it includes are:
Rotate Pages from Anywhere
You can rotate and organise pages in your PDF document from any browser on any device using the Acrobat Reader mobile app. This flexibility ensures that you can easily fix pages that are turned the wrong way, making your document more readable.
Arrange Pages as Needed
Organise the pages of your PDF in any order by dragging and dropping page thumbnails until they’re in the desired sequence. Whether you need to rearrange pages or ensure a specific flow, this feature simplifies the process.
Delete Unwanted Pages
To get rid of extra pages from your finished PDF file, select the “Delete Pages” option. If there are pages you no longer need, this feature helps you create a streamlined document. Download Adobe today to avail it’s features.
Page-Level Rotation
Adobe’s Rotate PDF Pages tool enables users to rotate individual pages within a document to any desired angle—90 degrees clockwise, 90 degrees counterclockwise, or 180 degrees. This granular control ensures precise adjustments tailored to specific page requirements.
Batch Rotation
In addition to rotating individual pages, users can apply rotation changes to multiple pages simultaneously. This batch-processing capability streamlines workflows, particularly when dealing with documents containing numerous pages.
Visual Preview
The tool offers a visual preview of each page’s orientation, allowing users to assess the effects of rotation before applying changes. This feature facilitates quick and informed decision-making, ensuring that pages are oriented correctly without the need for trial and error.
Permanent Rotation
Rotational changes made using Adobe’s tool are permanent and persist even after saving the document. This ensures consistent orientation across devices and platforms, eliminating the need to repeatedly adjust page orientation.
Integration with Other Tools
Adobe’s Rotate PDF Pages tool seamlessly integrates with other Adobe Acrobat features, such as the Organise Pages tool. This interoperability enables users to combine rotation with page rearrangement, insertion, and deletion, enhancing overall document customisation and organisation.
Explore Adobe’s website for more information.
When do you need to rotate PDF pages?
The Rotate PDF Pages feature in Adobe Acrobat is particularly useful in the following scenarios:
1. Scanned Documents
When you have scanned documents that are not oriented correctly (e.g., pages appear sideways or upside down), you can use this feature to rotate them to the correct orientation. It ensures that your scanned files are easily readable and aligned properly.
2. Mixed Page Orientations
If your PDF contains a mix of portrait and landscape pages, you can use the Rotate Pages feature to adjust individual pages. For example, if a single page in a document needs to be in landscape mode while the rest are in portrait mode, this feature allows you to achieve that.
3. Correcting Errors
Sometimes, during document creation or scanning, pages may inadvertently end up in the wrong orientation. The Rotate Pages feature helps you fix such errors without having to rescan or recreate the entire document.
4. Creating Consistent Presentations:
When preparing presentations or reports, ensuring consistent page orientation is essential. Use this feature to align all pages uniformly, maintaining a professional appearance.
5. Editing PDFs with Varied Content
If your PDF combines text, images, and diagrams, you might need to adjust the orientation of specific pages to enhance readability. The feature allows you to customise each page as needed. Visit Adobe’s website today.
How to rotate a single page using Acrobat?
To rotate a single page in Adobe Acrobat, follow these steps:
- Open the PDF document in Adobe Acrobat.
- Select the “Organise Pages” tool:
- Choose Tools > Organise Pages.
- Choose the page you want to rotate:
- Hold the Shift key and click on the specific page(s) you wish to adjust.
- Click the counterclockwise or clockwise rotation buttons in the page thumbnail view to apply a 90-degree rotation.
- Save the updated PDF to where you’d like.
This process allows you to correct the orientation of individual pages within your PDF document.
How to rotate multiple pages at once using Acrobat?
To rotate multiple pages at once in Adobe Acrobat, follow these steps:
- Open the PDF in Acrobat.
- Choose “All tools” > “Organise pages”, or select “Edit” > “Organise Pages” from the global bar.
- The Organise Pages toolset will be displayed in the left pane.
- Indicate the page range you wish to apply the rotation to:
You can choose from options like Even pages, Odd pages, Landscape pages, Portrait pages, or All pages.
- Alternatively, you can enter the specific page number you want to operate on.
- Once the page range has been specified, choose either clockwise or counterclockwise 90° for the Direction.
- You can also apply the page rotation on a specific page by selecting the buttons in the right pane (see the page thumbnail view).
- Then, save the pdf.
This feature is incredibly handy when dealing with documents that need consistent orientation adjustments or when you want to correct pages that are turned the wrong way.
Is Rotate PDF pages free on Acrobat?
You can easily rotate PDF pages online using Adobe Acrobat’s free online tool. Here’s how:
- Visit the Adobe Acrobat Rotate PDF Pages page.
- Drag and drop your PDF file into the toolbox.
- Choose whether you want to rotate individual pages or all pages at once.
- Click “Apply Changes” to rotate the pages.
- Finally, download your rotated PDF.
This convenient online tool allows you to adjust page orientations without the need for software installation. The free online tools have some limitations, such as allowing only one use per day for certain features.
If you need to rotate pages frequently or require additional PDF manipulation tools, consider exploring the Acrobat Pro or Acrobat Standard versions. These paid versions offer more comprehensive features for managing and editing PDFs.
Also Read – How To Effortlessly Merge PDFs Using Adobe Acrobat?
Conclusion
The easiest way to change the page orientation in your PDF documents is to use Adobe’s Rotate PDF Pages tool. This application gives you the control to fix alignment problems, improve visual appeal, and make documents more readable. You may accomplish expert outcomes because of its extensive capabilities and user-friendly design with just a few clicks. Therefore, you may rely on this tool to complete the task quickly and effectively the next time you run into misaligned pages or need to adjust the presentation of your document. Explore Findwyse for more related information and updates regarding similar tools and technology.