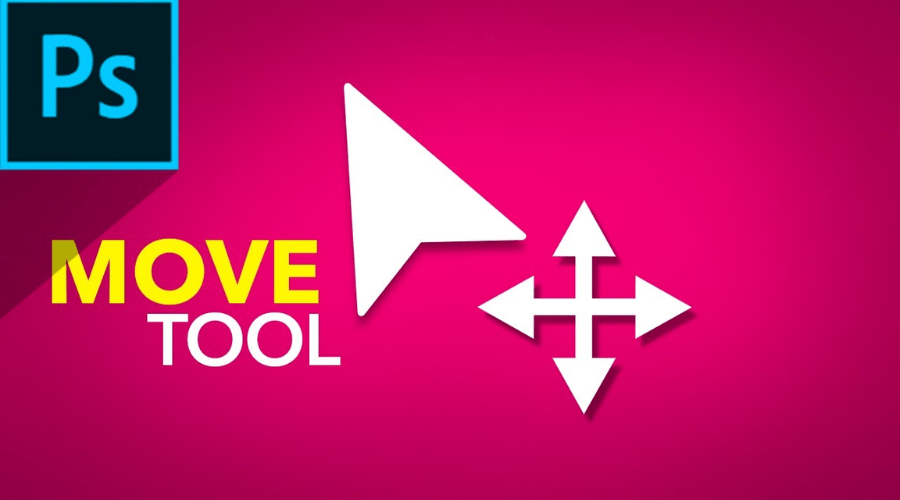Photoshop’s Move Tool is evidence of the software’s dedication to providing users with tools that go beyond basic functionality and instead serve as a doorway to infinite creativity and invention. It is a fundamental component of the Photoshop experience, representing the spirit of adaptability, accuracy, and productivity that characterizes the software.
No matter what stage of the project, this tool serves as your loyal companion on the creative trail, whether you are a beginner searching for opportunities in digital art or a professional. Due to its unique adaptability, seamless integration with other Photoshop features and intuitive controls it is a great asset for any editing collection. When you have the Tool at your command, you can do more than work with pixels; it becomes a tool to tell stories and sculpt emotions as well as unleash creativity.
Harness the Power of the Move Tool
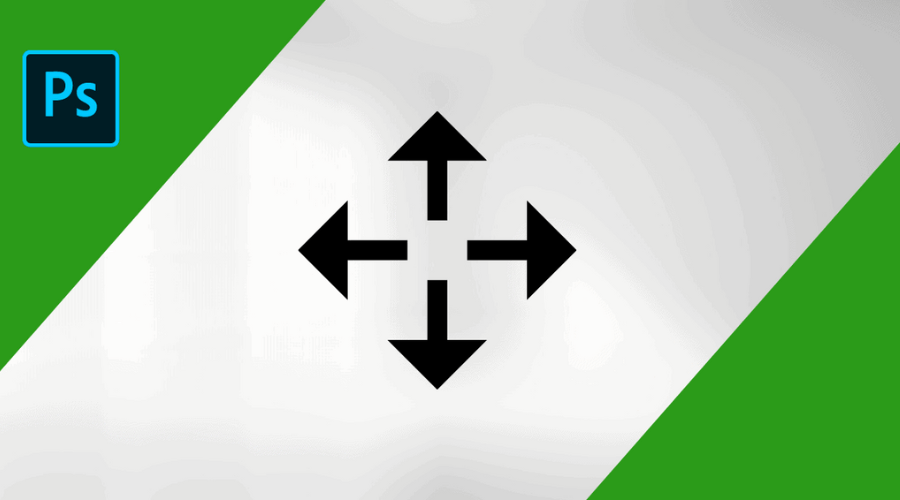
As its name implies, the Tool gives you the ability to easily move components about your image. It’s like having a Swiss Army knife for Photoshop—it makes it simple and accurate to work with layers, selections, and objects. The Tool ought to be your first choice for a variety of editing jobs for the following reasons:
Versatility in Image Manipulation
The Tool’s flexibility goes far beyond just moving things around in your composition. It gives you the freedom to experiment and explore creatively while allowing you to edit images in a variety of ways. The Tool offers the freedom and control you need to fulfil your artistic vision, whether you’re fine-tuning the composition of a digital painting, moving graphic elements in a design layout, or moving a subject in a photograph.
Additionally, the Tool works in unison with other Photoshop features, so you may combine its capabilities with more complex methods like blending modes, layer masks, and transformation tools. With the Tool, you can create complex collages, combine several photos, or create immersive digital artwork. It’s a flexible ally for any creative endeavour.
Seamless Layer Management
Using layers in Photoshop is essential for creative freedom and non-destructive editing. With its user-friendly features for picking, moving, and rearranging layers inside your creation, the Move Tool streamlines layer management. The tool makes arranging complicated multi-layered projects easier and frees you from having to worry about technical details so you can concentrate on your creative vision. It may also be used to fine-tune the stacking order of individual pieces.
You can easily and precisely modify layer contents, such as text, shapes, and adjustment layers, with the Tool. The Tool allows you to edit your composition with pixel-perfect accuracy, whether you’re rearranging text labels in a design layout, changing the size and orientation of graphic elements, or perfecting the blending effects of adjustment layers. It makes sure that your modifications are harmonic and consistent by offering seamless integration with layer characteristics and transformations, which amplifies the overall effect of your artwork. Visit Adobe’s website today.
Precision in Selection Editing
Precision is essential while dealing with selections in Photoshop to get smooth adjustments and outcomes that are up to par. With the Tool, you can easily refine, alter, and adjust selected sections of your image with easy-to-use controls, giving you more control over your selections. The tool gives you the flexibility and precision you need to accomplish pixel-perfect results, whether you’re resizing a selected zone for exact placement, adjusting the boundaries of a complex selection, or moving a masked area within your composition.
Moreover, the Tool makes interactive selection editing possible, letting you make adjustments to your choices in real time while seeing instant feedback on your design. It lets you swiftly iterate through various editing approaches, whether you’re refining a subject’s outline in a photograph, isolating specific parts within a design layout, or building complex masks for advanced compositing effects. The smooth integration it offers with adjustment options and selection tools guarantees precise and well-chosen choices, improving the overall quality of your edits.
Enhanced Workflow Efficiency with Move Tool
In today’s hectic digital workflow, efficiency is crucial, and the Tool is excellent at speeding up editing and increasing output. With its customisable shortcuts, user-friendly controls, and smooth integration with other Photoshop tools, the tool simplifies your workflow regardless of the task at hand—whether it’s a simple single image or a multilayered composition.
Moreover, by offering uniform editing capabilities and defined workflows, it improves cooperation and communication in multi-user contexts. The Tool guarantees your edits are consistent and coherent across all platforms and devices, whether you’re working with other artists on a shared project or showing your work to customers and stakeholders for input. In collaborative creative workflows, it streamline collaboration and boosts productivity by offering a unified editing experience and smooth integration with cloud-based applications. Explore Adobe’s website for more information.
A Quick Guide To Use the Move Tool in Adobe Photoshop
- Just choose the Move Tool from the toolbar or use the shortcut key “V” to utilise it in Adobe Photoshop.
- Click on the element you wish to move within your image once it has been triggered. The element is automatically detected by the tool, which then modifies it based on the layer it is on.
- After that, you can drag the element to the appropriate location. For more accurate adjustments, you can also utilise the arrow keys on your keyboard.
And that’s it! The Move Tool in Photoshop allows you to easily move components around your composition with a few clicks.
Conclusion
The Move Tool of Adobe Photoshop is far from just being a tool; it’s an indispensable one. It will help you become more creative, productive and precise in your restorative workflows. You can experiment with new forms of art and overcome traditional editing boundaries. No matter how experienced you are as a user or if it’s your first time using the tool, to achieve results that match those of professionals adding it to the workflow is compulsory.
For more information, visit Findwyse.
FAQs