The process of getting your new laptop up and running is always thrilling, whether you have switched brands or decided on a new-generation laptop. But with the right guidance, you can make it as efficient as possible very easily. In this blog post, you can find all the guidelines on how to set up a new MacBook Pro, starting from the setup of additional equipment and installation of software to the definition of your preferences. If you want to get the best out of your new acquisition and enjoy the perfect form of Mac, then, you can use the following MacBook Pro setup instructions.
How to Set up New MacBook Pro: Unboxing
It would be best to start with the unboxing process before going through the how to set up new MacBook Pro process. Slowly lift the lid of the box and you will find your new MacBook Pro safely packed in an easy to carry padded bag. It has a USB-C charging port and comes with a charging cable, also it comes with a power converter. There can be a few more accessories that come with your model.
How to Set up New MacBook Pro: Initial Setup
Power On
Press the Touch ID button in the bottom of the screen in devices without a Touch Bar or the power button located in the top right corner of the keyboard to turn the Touch ID and the Keyboard on. To boot up your MacBook Pro the screen should turn on and you should be able to see the apple logo.
Select Your Language
As soon as the MacBook Pro setup is started, the operating system will prompt the user to choose the language. In the bar at the top of the page there is a language selection; select your desired language and press ‘Continue.’
Connect to Wi-Fi
You will be prompted to join a Wi-Fi network by your MacBook Pro. As the next step in how to set up new MacBook Pro procedure, select the network you want to use from the list and type the password. For the actions, like downloading updates and logging into your Apple ID, a steady internet connection is essential.
Set Up Your Keyboard and Region
In the next stage of how to set up new MacBook Pro you will be prompted to choose your area and keyboard layout. Confirm these options based on your personal preferences.
How to Set up New MacBook Pro: Apple ID and iCloud Setup
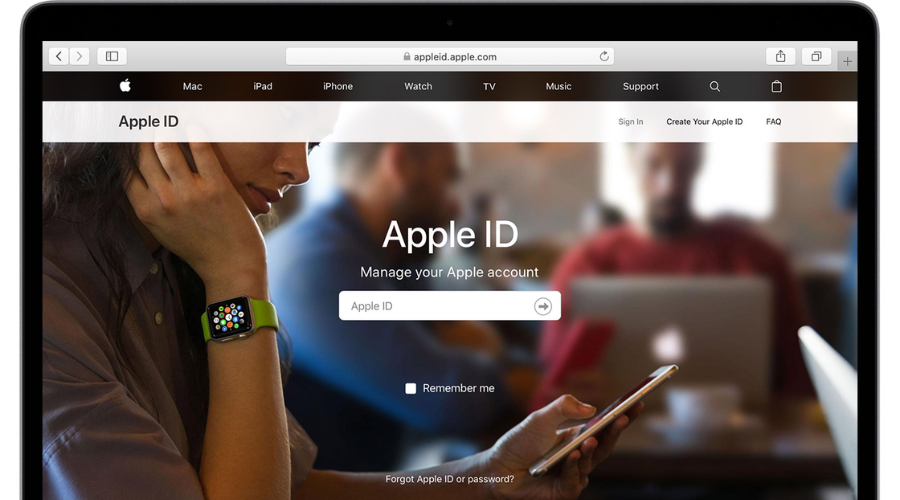
Sign In
You will get a pop up message that will require you to sign in with your apple ID. From here, you will be able to sign up for a new Apple ID in case you don’t own one. Some of the services that will require you to use your Apple ID are iCloud, app store, iTunes, among others.
For Existing Users
Put in your password and Apple ID.
New Users
After selecting “Create a Free Apple ID,” adhere to the prompts on the screen.
Set Up iCloud
Following sign in, you will have an option to configure the iCloud sync. Apple’s personal storage space service, iCloud, can be used to make copies of your data to files, images, among other files, across your Apple devices. Choose which iCloud services you wish to use; they range from Calendar, Contacts, Photo Stream and Drive.
Enable Find My Mac
In case your laptop is lost, stolen, or you have left it somewhere, you can use this. When configuring all the settings, it will be your prerogative to enable this feature if you deem it appropriate. Keeping it activated is strongly advised for increased security.
How to Set up New MacBook Pro: Customising
Set Up Touch ID
You will be taken to the Touch ID setup process if your MacBook Pro has this feature. With touch ID one can easily unlock MacBook Pro, purchase items & services besides others. If you would like to submit your fingerprints, you will have to follow the instructions provided on the screen.
Siri Setup
Apple’s voice-activated assistant is called Siri. During setup, you have the option to turn on Siri. You will be asked to set up “Hey Siri” voice recognition if you decide to activate Siri. This will allow you to use voice commands to activate Siri.
How to Set up New MacBook Pro: Personalise The Desktop
You will be redirected to your desktop after the first setup is finished. You can now customise your MacBook Pro by rearranging the dock, altering the desktop backdrop, and modifying system options.
Change Desktop Background
Go to System Preferences > Desktop & Screen Saver to choose a new background image.
Customise Dock
Select System Preferences > Dock & Menu Bar to adjust the size, position, and appearance of the Dock.
How to Set up New MacBook Pro: Installing and Setting Up Applications
Update macOS
Checking for available macOS upgrades is a smart practice as soon as your MacBook Pro is configured. To make sure you have the most recent features and security updates, select System Preferences > Software Update.
Install Essential Applications
You might want to install other apps, depending on what you require. For a vast selection of software, the Mac App Store is an excellent place to start. Several crucial applications to take into account include
Productivity Tools
Microsoft Office
It offers a full range of powerful productivity tools designed specifically for macOS users. Word for creating documents, Excel for creating complex spreadsheets, PowerPoint for creating dynamic presentations, and Outlook for handling emails are all included in this bundle. Cross-platform cooperation is supported, which makes it perfect for personal as well as professional use.
Evernote
It is an effective tool for taking notes and organising stuff that will increase productivity. Users can quickly create, organise, and search notes, tasks, and documents because to its slick, user-friendly interface. Access and collaboration are made easy with features like cross-device syncing, multimedia notes, and powerful search. Evernote is a must-have tool for effectively managing ideas and tasks on your MacBook Pro because it improves your workflow.
Creative Tools
Adobe Creative Cloud
It provides an extensive collection of top-tier creative tools from the industry, including Photoshop, Illustrator, and Premiere Pro. Get access to collaboration tools and cloud storage for instantaneous project sharing and device syncing. Adobe Creative Cloud gives creatives the tools they need to easily create, edit, and produce high-quality content with frequent updates and an intuitive interface.
Affinity Designer
For creative experts, it is a versatile graphic design program that provides accuracy and power. It is perfect for producing intricate graphics, logos, and user interface designs because of its vector and raster design capabilities. It offers a high-performance experience with sophisticated tools and real-time rendering, all optimised for macOS. The user-friendly interface and rich feature set of Affinity Designer enable designers to realise their concepts with remarkable precision and productivity.
Security Tools
Malwarebytes
This application assures a high level of protection from ransomware, malware and other threats. It has features such as auto update, real time scan, and also it can easily be operated. It truly helps to identify and remove risky applications, making MacBook Pro safe and fast again. The software efficiently safeguards your device from new threats by having efficient threat identification and minimal interference with the performance of a device.
1Password
It is one of the best password managers that securely organises and stores your credit card information, accounts, as well as other papers. Of course, the values such as auto-fill, password creation, and encrypted storage are provided through the intuitive interface. 1Password is all about making sure your digital life is secure and that you have it just a click away with secure security and the ability to sync across devices. This improves security and convenience for MacBook Pro users.
How to Set up New MacBook Pro: Setting Up Email and Other Accounts
You can configure your email accounts in the Mail app if you haven’t previously. To add your email accounts, select Mail > Add Account and follow the prompts. System Preferences > Internet Accounts is where you may also set up other accounts, such as social networking and the calendar.
How to Set up New MacBook Pro: Data Migration
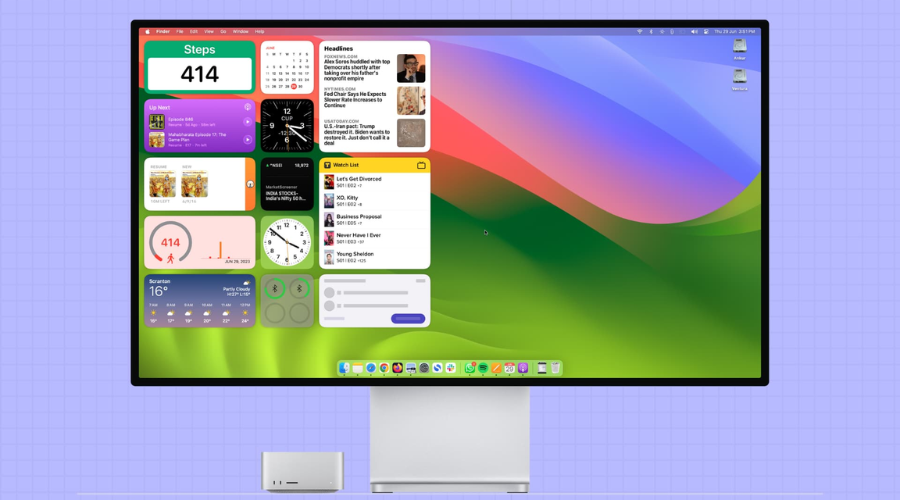
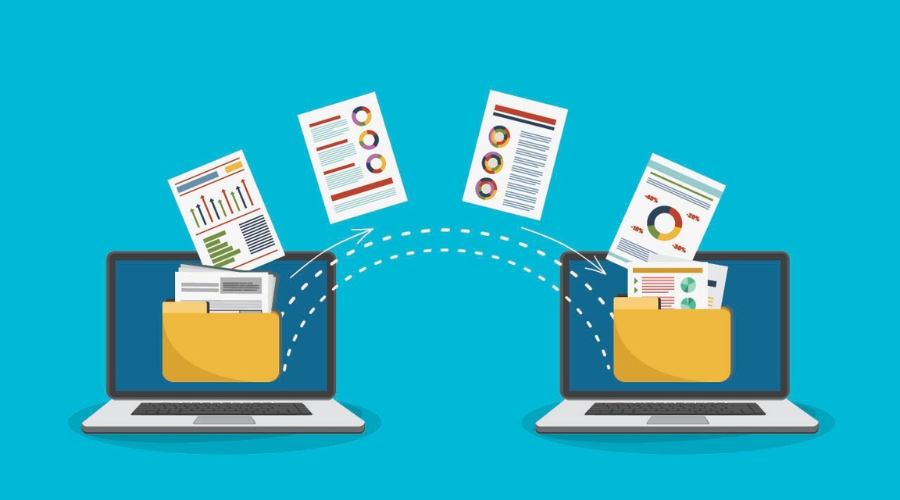
Transfer Data from Old Mac or PC
Use the Migration Assistant program to move your files, apps, and settings if you’re upgrading from an older laptop. Using this app can help you in transferring data from your old Mac to newer one.
From Mac
To transfer data, launch Migration Assistant on both Macs and adhere to the prompts on the screen.
From PC
When copying files from a Windows-based PC, use the Migration Assistant tool. To execute the Windows Migration Assistant, you have to download it on your computer first.
How to Set up New MacBook Pro: Restore from a Time Machine Backup
You can recover your data from an older Mac’s Time Machine backup if you have one. You will have the choice to restore from a Time Machine backup during the setup procedure. To transfer your data, connect your backup drive and follow the directions.
How to Set up New MacBook Pro: Final Touches
Explore System Preferences
Discover System Preferences and personalise your MacBook Pro to your specifications. Notifications, security, privacy, and other options are all customizable. Learn how to use these options to maximise the security and performance of your MacBook Pro.
Discover macOS Features
To get the most out of your new MacBook Pro, explore the features of macOS. A few things to look for are as follows.
Spotlight Search
To locate files, emails, and other stuff fast, use Spotlight.
Mission Control
Arrange your work space and navigate between multiple desktops.
Safari
Use Apple’s integrated web browser to explore the internet.
Conclusion
The thrilling process of configuring your new MacBook Pro gets you ready for a flawless computing environment. One may ensure that a new laptop has been configured in the way they want and is ready for use either for personal or business use by following the steps mentioned in this how to set up new MacBook Pro article. With this blog you now have the knowledge on how to set up new MacBook Pro, you know how to download essential apps and install programs and also how to set up an iCloud account or connect to Wi-Fi. Enjoy your new Macbook Pro!
For more information on how to set up new MacBook Pro visit Findwyse.
FAQs








