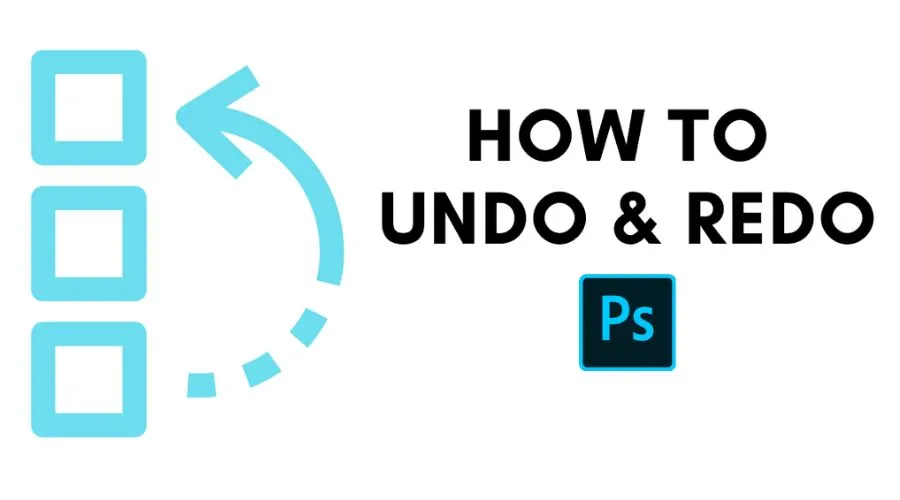Photoshop, the powerhouse of digital image editing, empowers creatives to bring their visions to life. Among the myriad tools and features that make Photoshop an industry standard, the “Undo” function stands as both a saviour and a game-changer. In this comprehensive guide, we delve into the art of Undo in Photoshop, exploring its functionalities, limitations, and the nuances of leveraging this essential tool for optimal creative control.
The Basics of Undo in Photoshop:
- Ctrl + Z (Windows) or Command + Z (Mac):
The universal shortcut for Undo in Photoshop, this command reverses the last action taken, allowing you to step back in your editing process.
- History Panel:
The History panel serves as a chronological record of your actions. You can navigate through the list and click on a specific state to revert the document to that point.
- Step Backward (Ctrl + Alt + Z or Command + Option + Z):
This command goes beyond a single undo, allowing you to step back multiple actions. It’s particularly useful when you want to undo several recent edits in one go.
Taking Undo to the Next Level:
1. History Brush Tool:
The History Brush Tool lets you selectively paint back parts of the image to a previous state. By choosing a specific history state and using the brush, you can control where the undo is applied.
2. Snapshot:
Creating a snapshot in the History panel freezes a moment in your editing process. This allows you to experiment freely, knowing you can return to the snapshot if needed.
3. Reverting to the Saved Version:
If you’ve saved your document and want to start afresh, you can always close the file without saving it and reopen the saved version. This method takes you back to the last saved state.
Limitations and Cautionary Measures:
1. Non-Sequential Undo:
Photoshop doesn’t allow for non-sequential undoing. If you perform an action and then execute another command before undoing the first one, the non-sequential action will be lost.
2. Limited Undo Steps:
The number of undo steps is limited by your preferences. You can adjust this in the Preferences menu under “Performance.” Be cautious not to set it too low, as you may lose the ability to go back far enough in your editing history.
3. Document Size Impact:
Large documents with high resolutions and multiple layers may have a significant impact on undo performance. Photoshop needs to store information for each step, so be mindful of your system’s capabilities.
Undo in Specific Photoshop Tools:
1. Brush Tool:
When using the Brush Tool, undo becomes an invaluable ally for fixing brushstrokes. Whether it’s adjusting opacity, flow, or colour, undo allows you to fine-tune your brushwork.
2. Transformations:
Undo is crucial when applying transformations like scaling, rotating, or skewing. It lets you revisit and modify these changes until you achieve the desired result.
3. Filters and Effects:
Experimentation with filters and effects is an integral part of Photoshop. Undo provides the flexibility to try various options and revert if the effect doesn’t align with your vision.
Explore Adobe’s website for more information.
Advanced Tips for Efficient Undo Management:
1. Custom Keyboard Shortcuts:
Photoshop allows you to create a custom keyboard undo shortcut in Photoshop. Consider assigning a specific key combination for quick undo actions, tailored to your workflow.
2. Duplicate Smart Objects:
Before making significant changes, convert layers or elements into Smart Objects. Duplicating Smart Objects provides a safety net, allowing you to experiment without altering the original.
3. Save Versions as You Go:
Regularly save different versions of your project. This safeguards against irreversible changes, and if needed, you can always revert to a previous version.
Undo in Photoshop CC 2022: What’s New?
With each Photoshop update, Adobe introduces enhancements to existing features. As of Photoshop CC 2022, there are notable improvements related to the Undo in Photoshop functionality:
1. Multiple Undo for Transformations:
Photoshop CC 2022 allows for multiple undo during transformations. If you rotate an object, you can now undo that rotation without losing subsequent changes.
2. Persistent Undo:
In this version, even if you close and reopen a document, the undo history is retained. This persistent undo feature provides more flexibility, especially when working on complex projects over extended periods. Download Adobe Photoshop today.
Troubleshooting Undo Issues:
- Purge Undo:
If you encounter performance issues related to undo, you can purge the undo history. Go to Edit > Purge > Undo to clear the undo cache. Keep in mind that this action is irreversible.
- Check Scratch Disk Space:
Photoshop uses scratch disks for temporary storage. If your scratch disk is full, it can impact undo functionality. Ensure you have sufficient space on your designated scratch disk.
- 3. Reset Preferences:
If you’re facing persistent undo problems, resetting Photoshop preferences might resolve issues. Go to Edit > Preferences > General (Windows) or Photoshop > Preferences > General (Mac), and click “Reset Preferences on Quit.”
Also Read – Back UP Your Favourite Videos With Adobe Express YouTube To MP4 Converter
Conclusion
Undo in Photoshop is not just a mere command; it’s a lifeline for creative exploration and experimentation. Whether you’re a seasoned professional or a novice discovering the wonders of digital editing, mastering the art of undo is fundamental to unleashing the full potential of your artistic endeavours. So, embrace the power of undo Undo in Photoshop, tread fearlessly into the realm of creative possibilities, and let Adobe Photoshop be your canvas for visual storytelling. For more information, visit Findwyse.