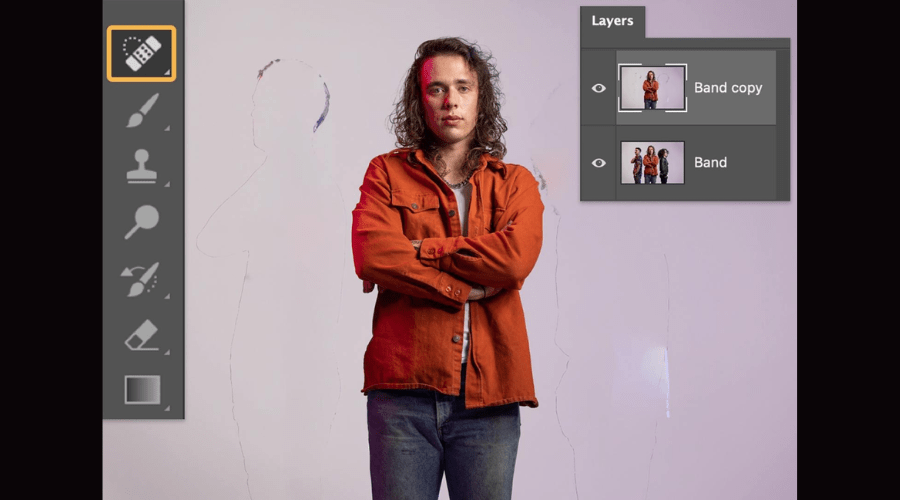In photo editing, it’s important to be able to remove objects from images seamlessly. Photoshop has professional tools to let photographers and artists be more creative. The powerful Content-Aware Fill tool can magically get rid of unwanted things in a photo. It does it in a way that makes the picture still look natural and normal. This in-depth guide explores the complexities of how one should use Photoshop to remove objects, providing valuable knowledge, advice, and detailed steps to enrich your photo editing skills. Dive into this comprehensive resource to unlock Photoshop’s potential for erasing flaws and objects with precision.
Unleashing the Magic with Content-Aware Fill
Tired of wanting to remove your ex from old photos or erase ugly power lines that ruin your perfect landscape shot? The Content-Aware Fill tool in Photoshop makes it easy to take out things you don’t want in a photo. It fills in the missing area with surrounding textures so it looks natural like the object was never there. You can edit images however you want with this tool. So, try Adobe Photoshop to edit your pictures today.
How to Use Content-Aware Fill in Photoshop
1. Select it:
- Utilise the Object Selection tool to click on the object you want to Photoshop remove.
- To select multiple items simultaneously, hold Shift and click on additional objects.
2. Make it disappear:
- After selecting the object to remove, right-click and choose Content-Aware Fill from the menu.
- Use the Subtract mode to paint over any areas you don’t want to be sampled, giving you more control over the removal for precise results. This way, Photoshop knows exactly which textures and colours to use when eliminating the object.
3. Copy it:
- Adjust the Output Settings to Duplicate Layer for a non-destructive editing process while using Photoshop to remove objects. Explore Adobe’s website for more information.
4. Make it seamless:
- Right-click and choose Deselect to uncouple from the initial selection.
- Use Photoshop to remove objects with the Spot Healing Brush tool and any remnants seamlessly, ensuring a flawless result.
Effortless Selections with Object Selection Tool
Save time and frustration by harnessing the power of the Object Selection tool, a feature designed to make precise selections instantly. With just a few clicks, you can isolate the specific elements you want to edit or extract. The intelligent algorithm detects edges and contours accurately, even on complex backgrounds, allowing for pixel-perfect selections. Whether you need to quickly remove an object from its background or work with intricate shapes and transparencies, using Photoshop to remove objects is the only solution. Download Adobe Photoshop to remove objects today.
Set up your picture and select
- 1. Automated Selection:
- Hover over the object you want to Photoshop remove, click once, and witness the tool’s automated magic at work.
- Continue creating selections with ease as you navigate through your editing process.
- 2. Sampling Brush:
- After selecting the object, leverage the Sampling Brush to choose your sampling area.
- Replace the object seamlessly, ensuring a natural flow in your edited image.
Keep the background as natural as you can
- Fill Settings:
- Once an object is Photoshop removed, use Fill settings to make your touch-up work virtually undetectable.
- Blend the edited area seamlessly into the surrounding background for a polished and professional finish.
Additional Tools in Photoshop to Remove Objects
While Content-Aware Fill is a powerful tool, Photoshop offers a variety of techniques on how to use Photoshop to remove objects. Consider exploring these additional strategies to enhance your skills:
The Clone Stamp tool allows you to sample pixels from an image and effectively “paint” over an object you want to photoshop remove the object. With careful cloning, you can seamlessly erase objects. The Patch tool lets you select a portion of the image and drag it over the area you want to remove. Photoshop automatically blends and matches the textures. Combining selection tools like the Lasso with layer masking gives you precise control when eliminating objects. With some practice, you can masterfully remove objects in Photoshop.
Clone Stamp Tool:
The Clone Stamp tool allows you to copy a section of a photo and paste it onto another part. You can use this to “paint over” stuff you want to take out of the picture. It works by sampling the pixels around an object. This helps to manually take out things from an image accurately in Photoshop. By carefully cloning nearby textures, patterns, and colours, you can seamlessly erase unwanted elements. The Clone Stamp gives you complete control over the object removal process. With practice, you can use this tool to remove distractions, flaws, or entire objects while maintaining a cohesive, natural look across the image. Whether retouching portraits or compositing landscapes, the Clone Stamp is an indispensable tool for flawless, bespoke object removal in Photoshop.
Seamlessly Use Photoshop to Remove Objects with the Patch Tool:
The Patch tool is excellent for seamlessly replacing unwanted areas with textures from other parts of your image. With this efficient tool, you simply select the portion you want to eliminate and drag it over an area that will serve as your desired replacement texture. Photoshop automatically blends the edges for you, sampling colours, lighting, and details from the selected patch area. This makes the Patch tool ideal for quickly and convincingly removing objects from textured backgrounds like grass, sand, or skin. The Patch tool makes it easy to eliminate flaws, objects, or unwanted elements seamlessly. With some practice, you can use it to remove things like logos from shirts or distracting power lines from landscapes without any obvious gaps, mismatches, or seams. The Patch tool blends edges perfectly, sampling surrounding colours and textures for natural-looking results. It’s an effortless way to retouch images and erase objects in Photoshop flawlessly.
Conclusion
Learning to remove objects in Photoshop opens up creative possibilities. For photographers, artists, or anyone editing photos, tools like Content-Aware Fill let you enhance images. You can create stunning pictures without unwanted stuff. With practice, you can use Photoshop to erase flaws or objects seamlessly. Try out these powerful tools in Adobe Photoshop to remove objects. Experiment and be creative. You can edit photos with precision. For more information on how you should use Photoshop to remove objects, visit Findwyse.