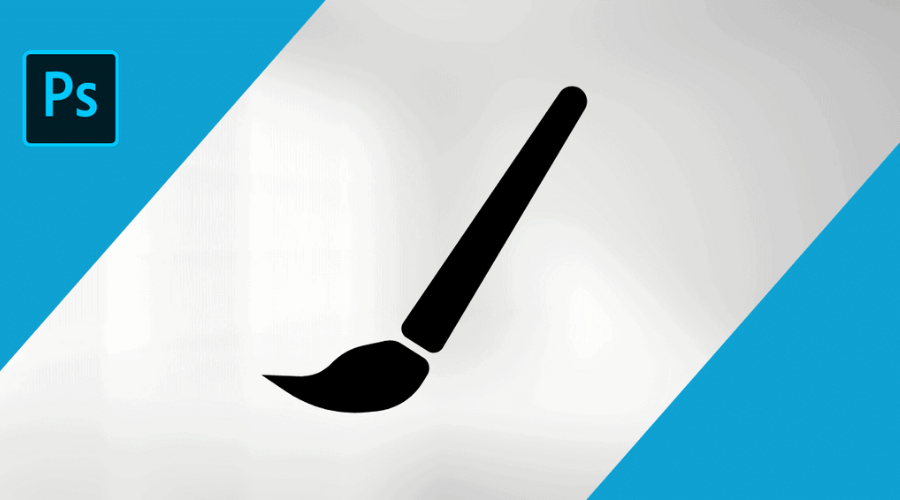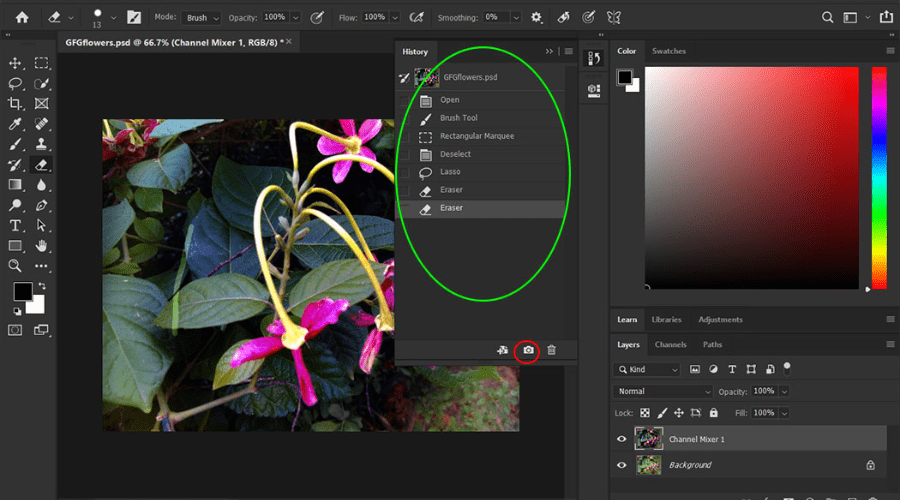Unleash your inner artist and master image manipulation with the mighty Photoshop Brush Tool! This essential tool goes beyond just freehand painting – it can add colour, refine masks, and transform your photos in countless ways. But conquering this versatile beast requires knowing how it operates.
The good news? Understanding the Brush Tool isn’t just about mastering one tool, it unlocks the secrets of many others in Photoshop! Ready to elevate your photo editing game? This comprehensive guide delves into the Brush Tool’s depths, equipping you with the knowledge to become a true image manipulation wizard. Let’s dive in!
What is the Photoshop Brush Tool?
This versatile tool lets you create strokes like a traditional brush, adding colour and texture to your images. Find it easily in the toolbar (shortcut: B) and start painting!
Here’s how it works: Each click or pen stroke adds a shaped mark, building up into a smooth stroke as you drag. To master the Brush Tool, get familiar with these key terminologies:
1. Brush Tip
Take control of your brushstrokes with the Brush Tip settings! This key Paint Tool option lets you fine-tune how colour lands on your canvas. Choose from built-in presets or adjust the size (with keyboard shortcuts!) and hardness (soft to crisp edges) to create your artistic vision. Remember, a light touch with Control-Option-Click (Mac) or Alt-Right-Click (Windows) lets you dynamically adjust the size while painting! Try Adobe Photoshop’s Brush tool today.
2. Blending Mode
Want your brushstrokes to seamlessly blend, fade subtly, or even erase what’s there? The Brush Tool’s secret weapon is the Blending Mode! Think of it as a control centre for how your brush interacts with the canvas. “Normal” paints it as is, while “Dissolve” adds a fuzzy edge.
Want to paint “behind” existing strokes? Choose “Behind” mode. Feeling destructive? “Clear” mode erases like a digital eraser. With dozens of modes to explore, the best way to master them is simply to experiment and see how they interact with your art!
3. Foreground Colour and Opacity
Master your brushstrokes in Photoshop by controlling the colour with the Foreground Colour picker, located at the bottom of the Tools toolbar. Just click it and choose your desired shade – it’s that simple! This lets you seamlessly switch between colours and bring your artistic vision to life. The Opacity slider controls how see-through your brushstrokes are! Think of it like paint density – 100% is fully opaque, like solid paint, while lower values blend more with the background, creating a translucent or faded effect.
4. Flow
Control how much paint is applied with each stroke, like the pressure sensitivity of a real brush. Unlike Opacity, which controls paint transparency, Flow controls the “amount” applied. Imagine it like squeezing a tube of paint; Flow determines how much paint comes out with each stroke. This lets you slowly build up colour, light, and shadows for realistic depth, without constantly lifting your brush or pen! Explore Adobe Photoshop’s Brush tool now.
Uses of Photoshop Brush Tool
The Photoshop Brush Tool is your digital paintbrush, offering endless possibilities for creative expression.
- Creating realistic or stylised paintings: With various brush presets and settings, you can paint landscapes, portraits, abstracts, and more.
- Adding textures and details: Layer textures like wood grain, fabric, or clouds for depth and realism.
- Drawing illustrations and comics: Use textured brushes for hatching, cross-hatching, and other drawing techniques.
- Local retouching: Dodge and burn with soft brushes to subtly lighten or darken areas for skin smoothing or other adjustments.
- Adding creative effects: Apply brushstrokes with textures or patterns for artistic effects like grunge, watercolour, or light leaks.
- Creating design elements: Design logos, icons, buttons, and other graphic elements with custom brush shapes.
- Digital sculpting: Sculpt 3D models by painting with depth and shadows using specialised brushes.
- Masking and selections: Create complex selections by painting on a mask layer with the Photoshop Brush Tool.
Explore Adobe’s website for more information.
How to Paint with Photoshop Brush Tool?
Want to paint on your photos? The Brush tool lets you do just that! It works like a soft brush, adding colour wherever you click and drag. Here’s how:
- Pick a colour: Choose your favourite from the colour options.
- Grab the brush: Click the Brush tool icon (it looks like a paintbrush!).
- Choose a brush style: In the “Brushes” panel, pick a brush that suits your needs (think thick, thin, textured, etc.).
- Adjust the settings: Play with the options like “mode” (how the paint blends with your image) and “opacity” (how transparent or solid the paint is) to get the perfect effect.
- Start painting: Click and drag on your image to add colour. Want a straight line? Hold “Shift” while clicking your starting and ending points. For a spray paint effect, hold the mouse button without dragging.
Remember, practice makes perfect! Experiment with different brushes and settings to unleash your inner artist.
Stroke Smoothing for Your Brush Strokes
Tired of shaky lines in your Photoshop artwork? Enter “Smoothing” in the Options bar when using your Brush, Pencil, Mixer Brush, or Eraser. A higher value (0-100) makes your strokes smoother, while 0 keeps the old-school look. Plus, you can choose “Mode” for even more control, like smoothing just the pressure or angle of your strokes for varied effects. Experiment and find your perfect level of smoothness!
Stroke smoothing in your drawing app has your back! Here’s what the different modes do that you get by clicking the gear icon:
1. Pulled String Mode
Paint only when you “drag” the cursor, like pulling a taut string. This avoids leaving marks if you pause or change direction.
2. Stroke Catch Up
Even if you stop briefly, this mode lets the paint catch up to your cursor, giving you smoother, continuous lines.
3. Catch-Up on Stroke End
Finish your stroke smoothly even if you let go early. It automatically paints from the last point to where you stopped.
Conclusion
Don’t be intimidated by the Adobe Photoshop Brush Tool! It’s powerful, yes, but also essential and surprisingly fun. Think of it as your digital paintbrush, letting you create anything from realistic paintings to graphic design elements. This guide hopefully opened your eyes to the Brush Tool’s versatility. Don’t be afraid to experiment and inject some whimsy into your work! Remember, endless creative possibilities await, just a brushstroke away. For more information, visit Findwyse.