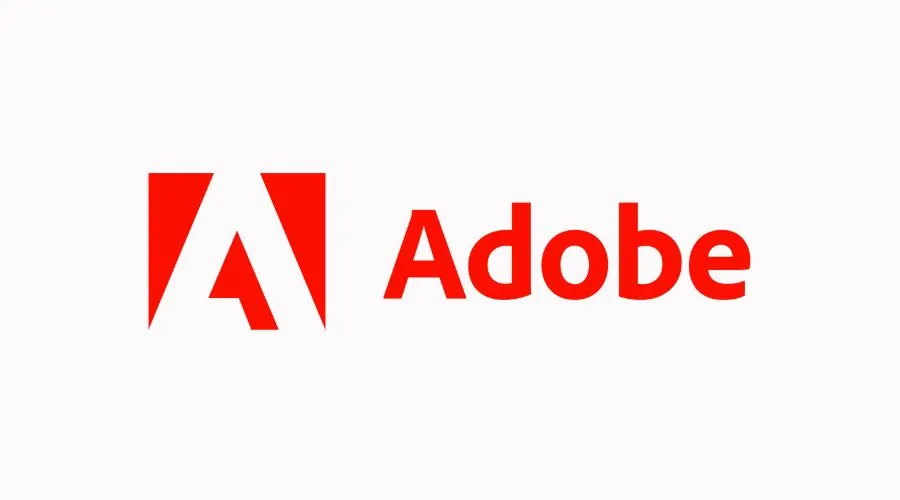Adobe has been at the forefront, offering powerful solutions for creating, editing, and transforming files. One of the key functionalities that Adobe provides is the ability to convert various file formats to the ubiquitous Portable Document Format (PDF). In this blog post, we will explore the versatility of Adobe in file format conversion, focusing on Adobe Acrobat and other Adobe tools. From the advantages of using Adobe to convert file format To PDF to step-by-step instructions, let’s delve into how Adobe streamlines the process of transforming files into a universally compatible PDF format.
Understanding Adobe’s Role in Document Transformation:
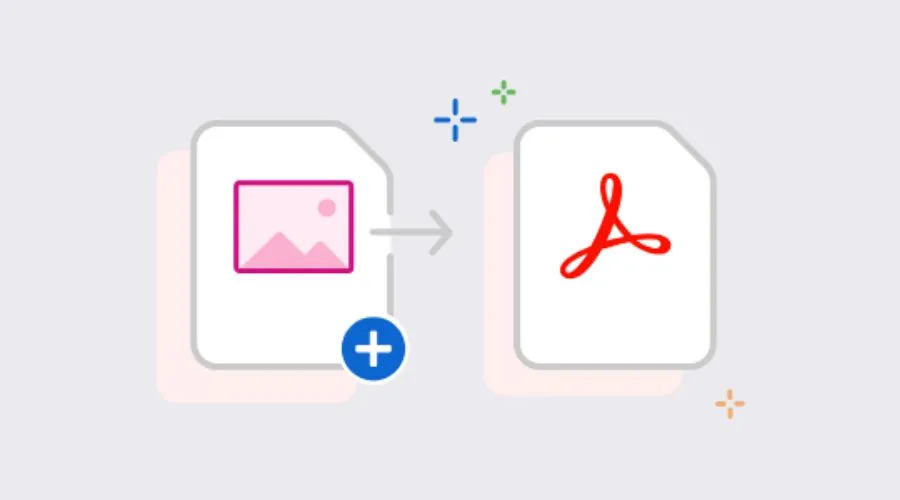
Adobe has become synonymous with document handling and manipulation, and Adobe Acrobat, in particular, is a flagship product that revolutionises the way files are managed. Here’s why Adobe stands out in the realm of document transformation:
Universal Acceptance:
Adobe PDFs are universally accepted and can be viewed on virtually any device and operating system. This ensures that the document’s layout, fonts, and images remain consistent, regardless of the platform used.
Robust Editing Features:
Adobe Acrobat offers robust editing features, allowing users to make changes to text, and images, and even add annotations. This versatility makes it an all-encompassing tool for document manipulation. So, download Adobe Acrobat today.
Security and Encryption:
Adobe Acrobat provides advanced security features, including password protection and encryption. Users can control access to sensitive information and protect documents from unauthorised viewing or editing.
Interactive Elements:
Adobe Acrobat supports the inclusion of interactive elements such as hyperlinks, bookmarks, and forms. This makes it a versatile tool for creating not just static documents but interactive presentations and forms.
The Adobe Acrobat Way: Convert File Format to PDF:
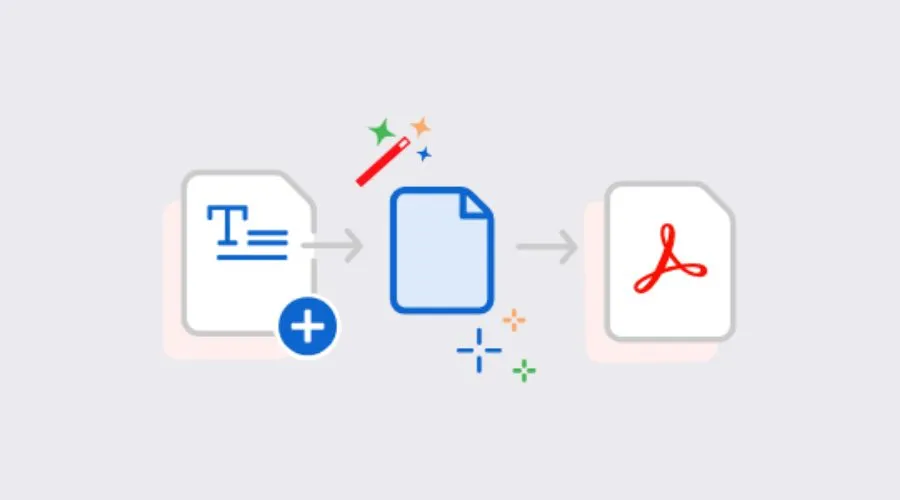
Adobe Acrobat is renowned for its ability to create, edit, and convert PDFs. Here’s a step-by-step guide you can follow. By using tools provided by Adobe to convert any file format to PDF:
How to use Adobe Acrobat to convert file format to PDF-
Opening Adobe Acrobat:
Launch Adobe Acrobat on your computer. If you don’t have it installed, you can download and install it from the official Adobe website.
Choosing the File to Convert:
Click on “File” in the upper-left corner and select “Create” and then “PDF from File.” This option allows you to choose the file you want to convert File Format To PDF.
Selecting the File Format:
Navigate to the location of the file you want to convert. Adobe Acrobat supports a wide range of file formats, including Word documents (DOC, DOCX), Excel spreadsheets (XLS, XLSX), PowerPoint presentations (PPT, PPTX), images (JPEG, PNG), and more. Choose the file you wish to convert and click “Open.”
Adjusting Settings:
Once you’ve selected the file, Acrobat may prompt you with conversion options. Depending on the file type, you might be able to adjust settings such as layout, colour space, and compression. Make any necessary adjustments and click “OK” or “Convert” to proceed.
Saving the PDF:
After adjusting settings, Adobe Acrobat will prompt you to choose a location to save the converted PDF file. Specify the destination folder, provide a name for the PDF, and click “Save.”
Reviewing the Converted PDF:
Adobe Acrobat will open the newly created PDF, allowing you to review the document. Take the opportunity to check the formatting, ensure that interactive elements (if any) work correctly, and make any additional edits if needed.
Explore Adobe’s website for more information.
How to do batch conversion with Adobe Acrobat-
For scenarios where users need to convert multiple files to PDF simultaneously, Adobe Acrobat offers batch processing capabilities:
Opening Adobe Acrobat:
Launch Adobe Acrobat on your computer.
Selecting Multiple Files:
Click on “File” in the upper-left corner, choose “Create,” and then select “Combine Files into a Single PDF.” This option allows you to select multiple files for batch conversion.
Adding Files to the Queue:
Click on “Add Files” or “Add Folder” to add the files you want to convert. You can select multiple files of different formats, and Adobe Acrobat will combine them into a single PDF.
Arranging File Order:
Arrange the files in the desired order by dragging and dropping them within the file queue. This determines the order in which the files will appear in the final combined PDF.
Adjusting Settings:
Acrobat may provide options to adjust settings for batch conversion, such as file compression or page layout. Make any necessary adjustments and click “Combine” or “Convert.”
Saving the Batch-Converted PDF:
Choose a location to save the batch-converted PDF file, provide a name, and click “Save.” Adobe Acrobat will process the files and create a single PDF containing all the documents.
Benefits of Using Adobe Acrobat for PDF Conversion:
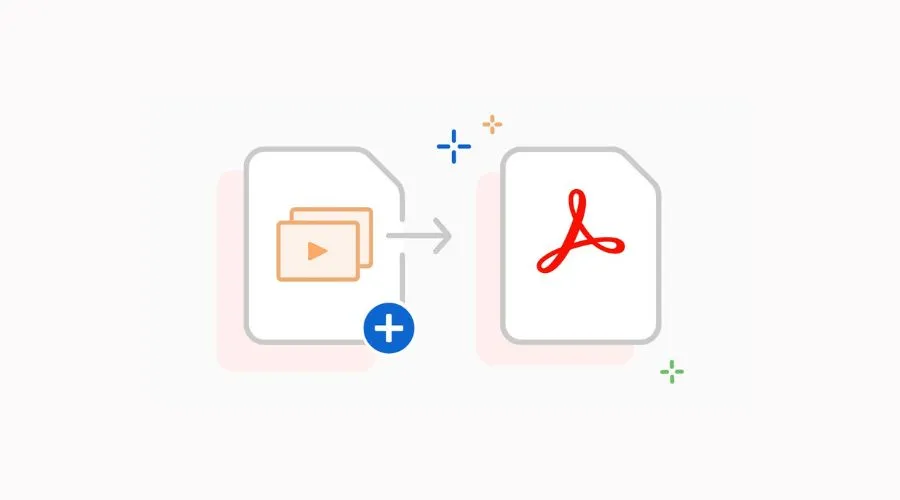
Convert file format to PDF by using Adobe Acrobat offers a multitude of advantages:
Preservation of Formatting:
Adobe Acrobat excels in preserving the original formatting of documents. Whether you’re converting a complex Word document or a detailed Excel spreadsheet, Acrobat ensures that the layout remains consistent.
Interactive Elements:
Adobe Acrobat allows users to include interactive elements in their PDFs, such as hyperlinks, bookmarks, and forms. This feature is invaluable for creating engaging and dynamic documents.
Security Features:
With Adobe Acrobat, users can apply advanced security features to their PDFs, including password protection, encryption, and digital signatures. This ensures that sensitive information remains secure.
Versatile Editing Capabilities:
In addition to conversion, Adobe Acrobat provides extensive editing capabilities. Users can make text edits, insert images, and annotate PDFs, making it a comprehensive tool for document manipulation.
Optimised File Size:
Adobe Acrobat allows users to optimise PDF files, reducing their size without compromising quality. This is particularly useful for email attachments and efficient document sharing.
Considerations for File Size and Quality:
While Adobe Acrobat offers efficient to convert File Format To PDF, it’s essential to consider factors such as file size and quality:
Compression Settings:
Adjust compression settings during the conversion process to control the file size of the resulting PDF. Finding the right balance between quality and size is crucial.
Font Embedding:
Ensure that fonts used in the original documents are embedded in the PDF. This ensures consistent formatting, especially when sharing documents with collaborators who may not have the same fonts installed.
Resolution Considerations:
If your documents contain images, be mindful of the resolution settings during conversion. High-resolution images can contribute to larger PDF file sizes, so adjust settings accordingly.
Testing Interactive Elements:
If your documents include interactive elements such as hyperlinks or forms, thoroughly test these features in the converted PDF to ensure they function as intended.
Conclusion
In the landscape of document transformation, Adobe Acrobat stands out as a comprehensive tool for converting various file formats to universally accepted PDFs. From preserving the intricate formatting of documents to offering advanced security features and versatile editing capabilities, Adobe Acrobat streamlines the process of document management. Whether you’re converting a single document or batch-processing multiple files, Adobe Acrobat provides a user-friendly and powerful solution, making it the ultimate companion to convert file format to PDF. Embrace the efficiency and reliability of Adobe Acrobat to elevate your document management experience and ensure seamless sharing and presentation across diverse platforms.
For more information, visit Findwyse.