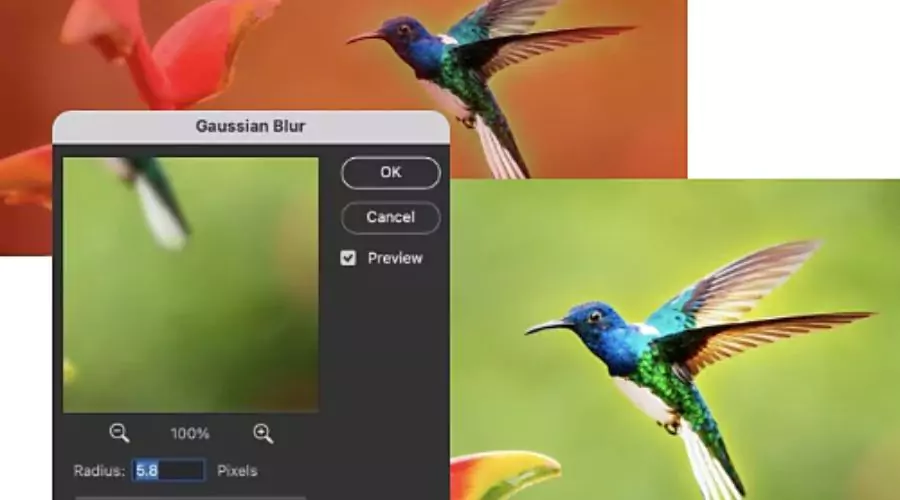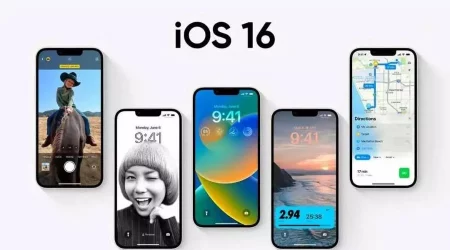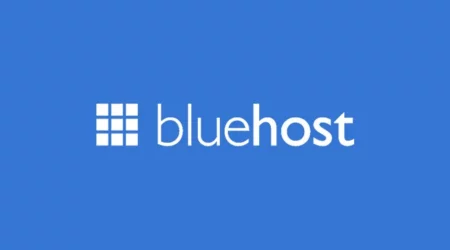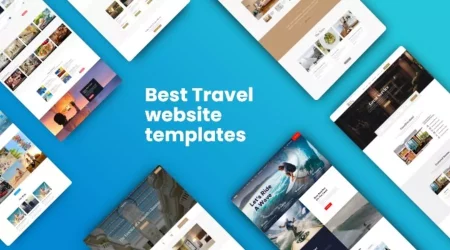Adobe Photoshop comes with a lot of additional features and one way to make your photos look professional and edit to your desired style is by feathering the edges of your pictures. This process of feathering the edges of your pictures comes with a lot of benefits for both personal and professional purposes. When you have to feather edges in Photoshop it does require a good feathering tool.
What do you mean by feather edges in Photoshop?
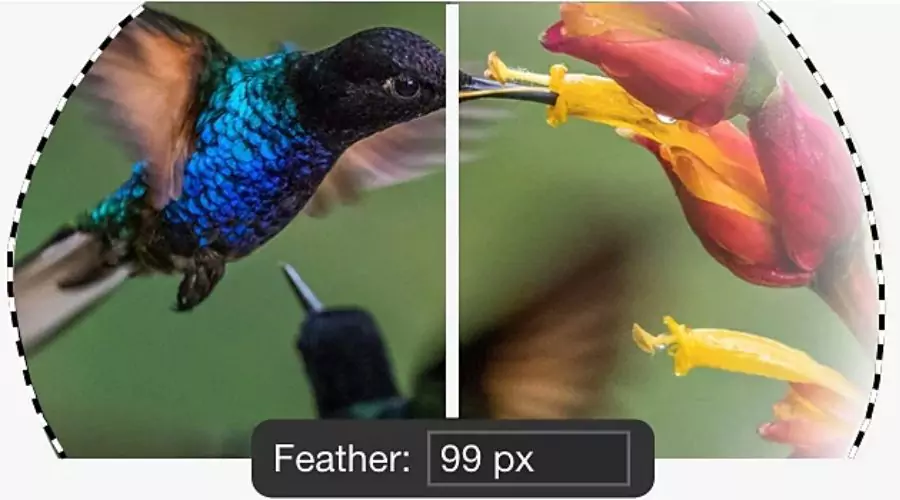
Feathering edges in Photoshop refers to a method in which the transition between two adjoining regions of an image turns softer and lighter. This effect is carried out by mixing the pixels along the threshold, developing a smoother transition among them. Feathering is commonly used in works like photograph compositing, where seamless integration of various factors is preferred. By applying feathering, harsh or abrupt edges can be softened, resulting in a greater natural and visually beautiful look. It permits for better blending of objects, enhancing the overall cohesiveness and realism of the composition. Visit Adobe’s website today for more information.
Why use Photoshop to feather edges?
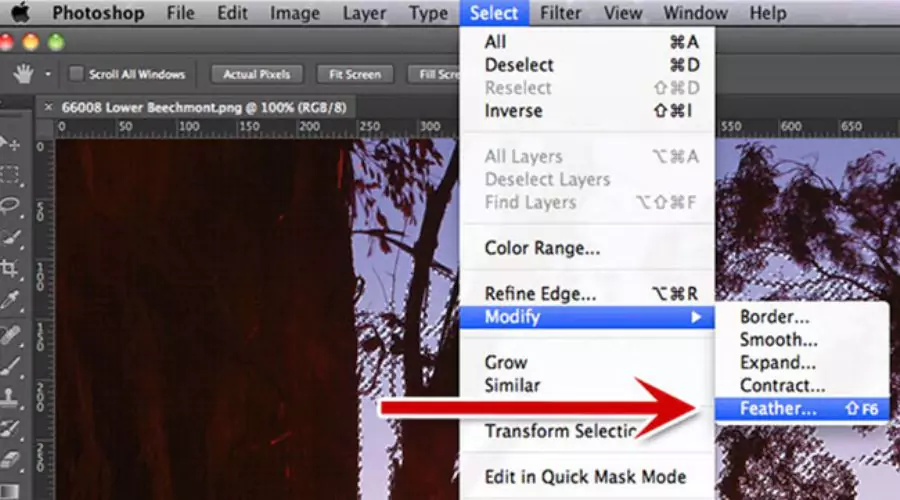
Adobe Photoshop is an effective tool used by experts and beginners alike for diverse purposes, from photo enhancement to picture design. Here are the top five benefits of the use of Adobe Photoshop:
- Versatility: Photoshop offers a huge variety of capabilities and equipment that cater to various desires. Whether you’re retouching photos, developing digital paintings, designing pix for websites, or generating advertising materials, Photoshop presents the power to perform a mess of duties.
- Advanced Editing Capabilities: Photoshop’s superior modifying capabilities allow users to control pictures with precision and creativity. From adjusting colours and assessment to getting rid of imperfections and including computer graphics, Photoshop affords an in-depth array of tools for enhancing and reworking pictures.
- Non-Destructive Editing: One of the great blessings of Photoshop is its non-damaging editing capabilities. Users can make changes to photos without altering the unique report, a way to add features like adjustment layers, clever objects, and masks. This permits experimentation and refinement without fear of permanently destroying the originality of the photograph.
- Integration with Creative Cloud: As part of Adobe’s Creative Cloud suite, Photoshop seamlessly integrates with different Adobe packages like Illustrator, InDesign, and Lightroom. This integration permits an easy workflow for designers and artists, permitting them to effortlessly proportion files, data, and sources across different tasks managers.
- Industry Standard: Photoshop widely appears because the industry is popular for photo modifying and image design. Many experts and groups rely upon feather edges in Photoshop for its strong editing options, features, and compatibility with diverse file formats. This is why learning Photoshop can open up possibilities in fields along with photography, advertising and marketing, and virtual media manufacturing. Download Adobe Photoshop today.
Different feather edge styles in Photoshop
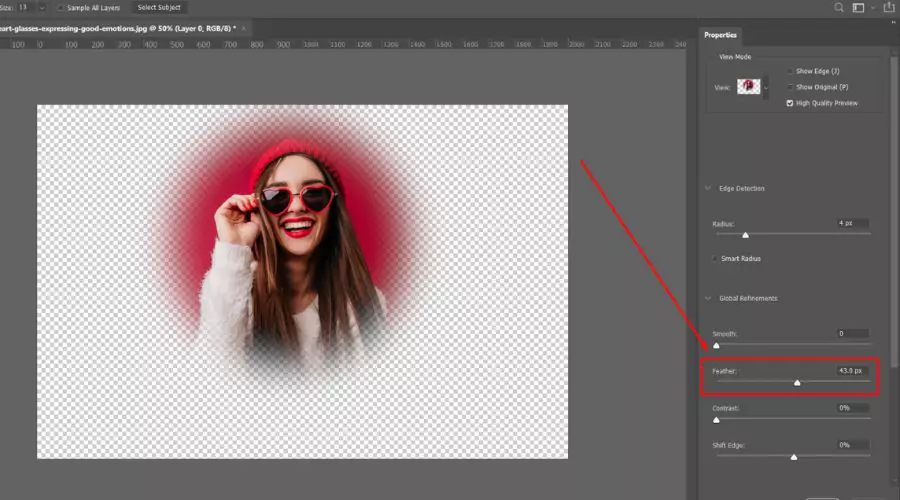
When you feather edges in Photoshop there are multiple options available,
There are a few key features and different varieties of styles of feather edges in Photoshop that can be created while editing a picture:
-
Soft Feather
Creates very sluggish, diffused fading alongside the rims. It can look blurred while taken to the acute. Best for subtle, dream-like composites.
-
Hard Feather
Feathers the edges however keep extra edge definition and sharpness compared to a smooth feather. The transition continues to be gradual however there is a slight difference to observe in the edited Photoshop.
-
Noise Feather
Adds some noise alongside the feathered side to interrupt any banding and make the edge fade greater randomly. It creates a natural, imperfect soft picture.
-
Halo Feather
Darkens or brightens the rims, nearly like a definition following the edge contours. Can suggest a glow or shadow bordering the image.
-
Defocus Feather
Mimics an out-of-focus camera lens. This keeps crucial areas sharp however, fades edges steadily into blur based on a bokeh shape.
-
Brush Feather
Uses a manually painted mask or brushwork, regularly at low opacity, to create custom area feathers primarily based on strokes.
-
Layered Feather
Builds up gradients, overlays, and colour layers to create a multi-tonal dwindled area. This is mainly for adding a lot of depth.
What more can you do with Photoshop apart from feathering?
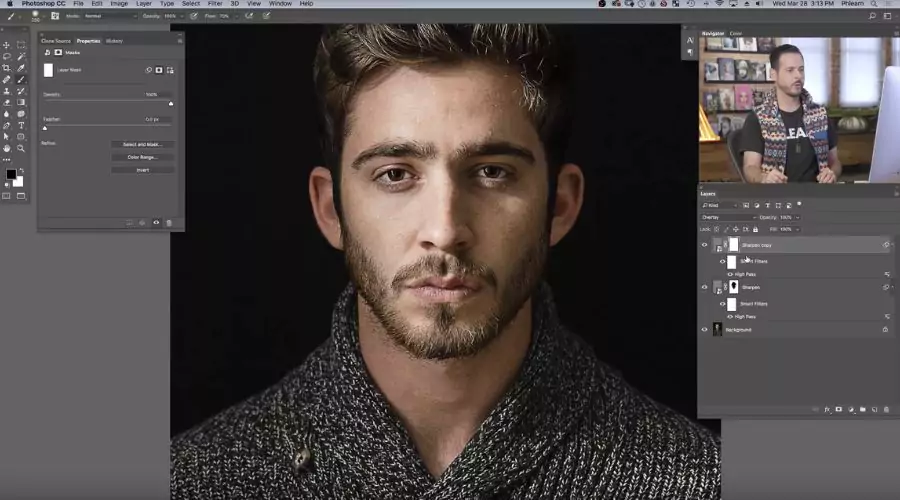
There is more to just feathering edges in Photoshop, and when you are using Adobe Photoshop there are multiple options to look for.
-
Anti-aliasing
This process in Photoshop is for softening the opacity between edges and background when the feathering changes the pixel colours. This does not destroy the quality of the image overall. What it does is generally blend the pixels to have a greater effect without having to blur the edges of the image. Simply choose the select tool on Adobe Photoshop, and look for the anti-aliasing in the options bar which is located on the top of the screen. Remember to select the spot that you want to apply anti-aliasing.
-
Blur tool to smooth the edges
When you feather edges in Photoshop remember to use the advanced blur tool to paint the smoothing effect directly. Point the cursor to the spot you want to smooth and then select the blur tool as it automatically does the work of smoothing. All you have to do is drop-down the menu at the top of the screen and run it over the spots that you want to smoothen up.
-
Blur the edge of an effect:
This effect is used when you want to edit the spot that is feathered on the edges. When the Select Subject selects the subject in the portrait, press Q to open Quick Mask mode and go to filter> Blur>Gaussian Blur. After adding blur with the slider, press Q to leave the Quick Mask mode. Then go to the Adjustment to change the brightness or contrast as desired. Explore Adobe’s website for more information.
Conclusion
Adobe extensively provides the user-friendly option to feather edges in Photoshop. Check out Adobe’s website to learn how to feather edges in Photoshop easily and enjoy extensive features for enhancing your Photoshop experience. Whether you are designing images for video content or you are designing images for presentation, Adobe Photoshop is your ultimate solution. The advanced features are simply effortless to use.
For more information, visit Findwyse.