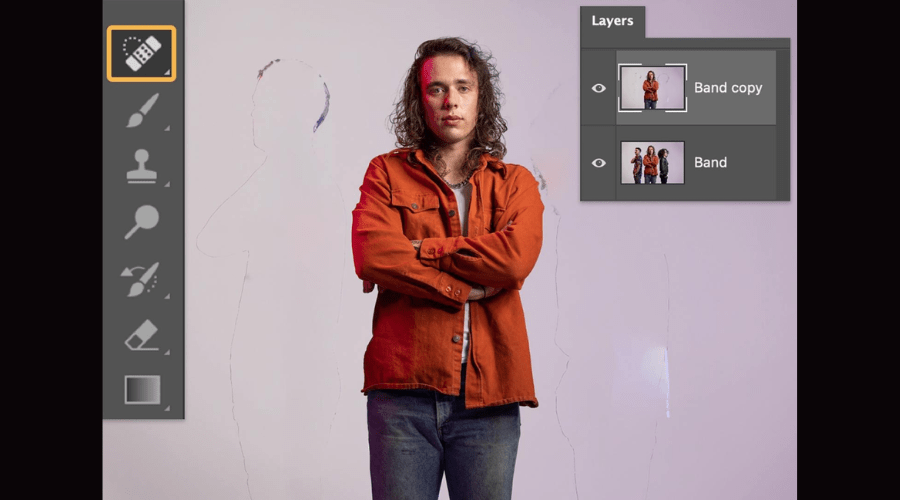Bei der Fotobearbeitung ist es wichtig, Objekte nahtlos aus Bildern entfernen zu können. Photoshop bietet professionelle Tools, mit denen Fotografen und Künstler kreativer sein können. Das leistungsstarke Tool „Inhaltsbasierte Füllung“ kann unerwünschte Elemente auf magische Weise aus einem Foto entfernen. Dabei wird das Bild auf eine Weise gelöscht, die natürlich und normal bleibt. Diese ausführliche Anleitung untersucht die Komplexität der Verwendung von Photoshop zum Entfernen von Objekten und bietet wertvolles Wissen, Ratschläge und detaillierte Schritte zur Verbesserung Ihrer Fotobearbeitungsfähigkeiten. Tauchen Sie ein in diese umfassende Ressource, um das Potenzial von Photoshop zum präzisen Entfernen von Fehlern und Objekten freizusetzen.
Entfesseln Sie die Magie mit inhaltsbasierter Füllung
Sind Sie es leid, Ihren Ex aus alten Fotos entfernen zu wollen oder hässliche Stromleitungen zu entfernen, die Ihre perfekte Landschaftsaufnahme ruinieren? Die Werkzeug „Inhaltsbasierte Füllung“ in Photoshop können Sie ganz einfach unerwünschte Elemente aus einem Foto entfernen. Der fehlende Bereich wird mit den umgebenden Texturen aufgefüllt, sodass es natürlich aussieht, als wäre das Objekt nie da gewesen. Mit diesem Tool können Sie Bilder beliebig bearbeiten. Probieren Sie also noch heute Adobe Photoshop aus, um Ihre Bilder zu bearbeiten.
So verwenden Sie die inhaltsbasierte Füllung in Photoshop
1. Wählen Sie es aus:
- Klicken Sie mit dem Objektauswahl-Werkzeug auf das Objekt, das Sie in Photoshop entfernen möchten.
- Um mehrere Elemente gleichzeitig auszuwählen, halten Sie die Umschalttaste gedrückt und klicken Sie auf weitere Objekte.
2. Lass es verschwinden:
- Nachdem Sie das zu entfernende Objekt ausgewählt haben, klicken Sie mit der rechten Maustaste und wählen Sie im Menü „Inhaltsbasierte Füllung“ aus.
- Verwenden Sie den Subtraktionsmodus, um alle Bereiche zu übermalen, die nicht abgetastet werden sollen. So haben Sie mehr Kontrolle über die Entfernung und erzielen präzise Ergebnisse. Auf diese Weise weiß Photoshop genau, welche Texturen und Farben beim Entfernen des Objekts verwendet werden sollen.
3. Kopieren Sie es:
- Passen Sie die Ausgabeeinstellungen an „Ebene duplizieren“ an, um einen zerstörungsfreien Bearbeitungsprozess zu ermöglichen, während Sie mit Photoshop Objekte entfernen. Weitere Informationen finden Sie auf der Website von Adobe.
4. Machen Sie es nahtlos:
- Klicken Sie mit der rechten Maustaste und wählen Sie „Auswahl aufheben“, um die Verbindung zur ursprünglichen Auswahl aufzuheben.
- Verwenden Sie Photoshop, um Objekte und alle Reste nahtlos mit dem Bereichsreparatur-Pinsel zu entfernen und so ein makelloses Ergebnis zu erzielen.
Mühelose Auswahl mit dem Objektauswahl-Tool
Sparen Sie Zeit und Ärger, indem Sie die Leistung der Objektauswahl-Werkzeug, eine Funktion, die für die sofortige Erstellung präziser Auswahlen entwickelt wurde. Mit nur wenigen Klicks können Sie die spezifischen Elemente isolieren, die Sie bearbeiten oder extrahieren möchten. Der intelligente Algorithmus erkennt Kanten und Konturen selbst bei komplexen Hintergründen präzise und ermöglicht pixelgenaue Auswahlen. Ob Sie ein Objekt schnell aus seinem Hintergrund entfernen oder mit komplizierten Formen und Transparenzen arbeiten müssen, die Verwendung von Photoshop zum Entfernen von Objekten ist die einzige Lösung. Laden Sie Adobe Photoshop noch heute herunter, um Objekte zu entfernen.
Richten Sie Ihr Bild ein und wählen Sie
- 1. Automatisierte Auswahl:
- Bewegen Sie den Mauszeiger über das Objekt, das Sie in Photoshop entfernen möchten, klicken Sie einmal und erleben Sie die automatisierte Magie des Tools bei der Arbeit.
- Treffen Sie weiterhin mühelos Auswahlen, während Sie durch Ihren Bearbeitungsprozess navigieren.
- 2. Sampling-Pinsel:
- Nachdem Sie das Objekt ausgewählt haben, können Sie mit dem Sampling-Pinsel Ihren Sampling-Bereich auswählen.
- Ersetzen Sie das Objekt nahtlos und sorgen Sie so für einen natürlichen Fluss in Ihrem bearbeiteten Bild.
Halten Sie den Hintergrund so natürlich wie möglich
- Fülleinstellungen:
- Sobald ein Objekt mit Photoshop entfernt wurde, verwenden Sie die Fülleinstellungen, um Ihre Retuschearbeit praktisch unsichtbar zu machen.
- Fügen Sie den bearbeiteten Bereich nahtlos in den umgebenden Hintergrund ein, um ein elegantes und professionelles Finish zu erzielen.
Zusätzliche Tools in Photoshop zum Entfernen von Objekten
Während „Inhaltsbasierte Füllung“ ein leistungsstarkes Werkzeug ist, bietet Photoshop eine Vielzahl von Techniken, mit denen Sie Objekte mithilfe von Photoshop entfernen können. Erwägen Sie, diese zusätzlichen Strategien auszuprobieren, um Ihre Fähigkeiten zu verbessern:
Mit dem Kopierstempel können Sie Pixel aus einem Bild entnehmen und ein Objekt, das Sie mit Photoshop entfernen möchten, effektiv „übermalen“. Durch sorgfältiges Klonen können Sie Objekte nahtlos löschen. Mit dem Ausbessern-Werkzeug können Sie einen Teil des Bildes auswählen und über den Bereich ziehen, den Sie entfernen möchten. Photoshop mischt die Texturen automatisch und passt sie an. Durch die Kombination von Auswahlwerkzeugen wie dem Lasso mit Ebenenmaskierung erhalten Sie präzise Kontrolle beim Entfernen von Objekten. Mit etwas Übung können Sie Objekte in Photoshop meisterhaft entfernen.
Klonstempel-Werkzeug:
Der Klonstempel-Werkzeug ermöglicht es Ihnen, einen Abschnitt eines Fotos zu kopieren und ihn an einer anderen Stelle einzufügen. Sie können damit Dinge „übermalen“, die Sie aus dem Bild entfernen möchten. Dies funktioniert, indem die Pixel um ein Objekt herum abgetastet werden. Dies hilft dabei, Dinge in Photoshop manuell und präzise aus einem Bild zu entfernen. Indem Sie nahegelegene Texturen, Muster und Farben sorgfältig klonen, können Sie unerwünschte Elemente nahtlos löschen. Der Kopierstempel gibt Ihnen die vollständige Kontrolle über den Objektentfernungsprozess. Mit etwas Übung können Sie mit diesem Werkzeug Ablenkungen, Fehler oder ganze Objekte entfernen und dabei ein einheitliches, natürliches Aussehen im gesamten Bild beibehalten. Ob Sie Porträts retuschieren oder Landschaften zusammenstellen, der Kopierstempel ist ein unverzichtbares Werkzeug für die makellose, maßgeschneiderte Objektentfernung in Photoshop.
Verwenden Sie Photoshop nahtlos zum Entfernen von Objekten mit dem Patch-Tool:
Der Flickwerkzeug eignet sich hervorragend, um unerwünschte Bereiche nahtlos durch Texturen aus anderen Teilen Ihres Bildes zu ersetzen. Mit diesem effizienten Werkzeug wählen Sie einfach den Teil aus, den Sie entfernen möchten, und ziehen ihn über einen Bereich, der als gewünschte Ersatztextur dienen soll. Photoshop mischt die Kanten automatisch für Sie und probiert Farben, Beleuchtung und Details aus dem ausgewählten Patch-Bereich. Dies macht das Patch-Werkzeug ideal, um schnell und überzeugend Objekte aus strukturierten Hintergründen wie Gras, Sand oder Haut zu entfernen. Das Patch-Werkzeug macht es einfach, Fehler, Objekte oder unerwünschte Elemente nahtlos zu entfernen. Mit etwas Übung können Sie damit Dinge wie Logos von Hemden oder störende Stromleitungen aus Landschaften entfernen, ohne dass offensichtliche Lücken, Fehlanpassungen oder Nähte entstehen. Das Patch-Werkzeug mischt Kanten perfekt und probiert umgebende Farben und Texturen für natürlich wirkende Ergebnisse. Es ist eine mühelose Möglichkeit, Bilder zu retuschieren und Objekte in Photoshop makellos zu löschen.
Abschluss
Wenn Sie lernen, Objekte in Photoshop zu entfernen, eröffnen sich Ihnen kreative Möglichkeiten. Für Fotografen, Künstler oder alle, die Fotos bearbeiten, können Sie mit Tools wie Content-Aware Fill Bilder verbessern. Sie können atemberaubende Bilder ohne unerwünschte Elemente erstellen. Mit etwas Übung können Sie Photoshop verwenden, um Fehler oder Objekte nahtlos zu entfernen. Probieren Sie diese leistungsstarken Tools aus in Adobe Photoshop um Objekte zu entfernen. Experimentieren Sie und seien Sie kreativ. Sie können Fotos präzise bearbeiten. Weitere Informationen zur Verwendung Photoshop zum Entfernen von Objekten, besuchen Sie Findwyse.