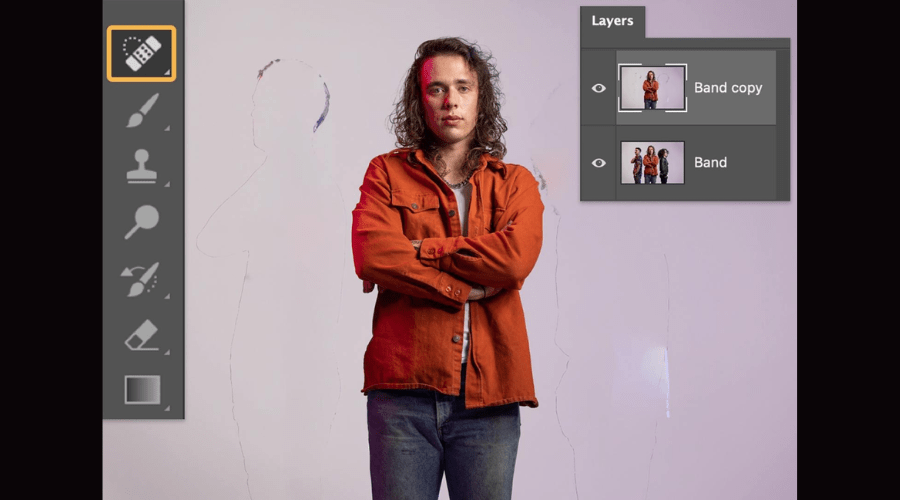Nel fotoritocco, è importante essere in grado di rimuovere oggetti dalle immagini senza soluzione di continuità. Photoshop ha strumenti professionali per consentire a fotografi e artisti di essere più creativi. Il potente strumento Content-Aware Fill può magicamente sbarazzarsi di cose indesiderate in una foto. Lo fa in un modo che fa sì che l'immagine sembri ancora naturale e normale. Questa guida approfondita esplora le complessità di come si dovrebbe usare Photoshop per rimuovere oggetti, fornendo preziose conoscenze, consigli e passaggi dettagliati per arricchire le tue capacità di fotoritocco. Immergiti in questa risorsa completa per sbloccare il potenziale di Photoshop per cancellare difetti e oggetti con precisione.
Scatena la magia con il riempimento basato sul contenuto
Stanco di voler rimuovere il tuo ex dalle vecchie foto o cancellare brutte linee elettriche che rovinano il tuo scatto perfetto del paesaggio? Strumento di riempimento in base al contenuto in Photoshop rende facile eliminare le cose che non vuoi da una foto. Riempie l'area mancante con le texture circostanti in modo che sembri naturale come se l'oggetto non ci fosse mai stato. Puoi modificare le immagini come vuoi con questo strumento. Quindi, prova Adobe Photoshop per modificare le tue foto oggi stesso.
Come usare il riempimento in base al contenuto in Photoshop
1. Selezionalo:
- Utilizza lo strumento Selezione oggetto per fare clic sull'oggetto che vuoi rimuovere con Photoshop.
- Per selezionare più elementi contemporaneamente, tieni premuto Maiusc e fai clic sugli oggetti aggiuntivi.
2. Fallo sparire:
- Dopo aver selezionato l'oggetto da rimuovere, fare clic con il pulsante destro del mouse e scegliere Riempimento in base al contenuto dal menu.
- Usa la modalità Sottrai per dipingere su tutte le aree che non vuoi che siano campionate, ottenendo un maggiore controllo sulla rimozione per risultati precisi. In questo modo, Photoshop sa esattamente quali texture e colori usare quando elimina l'oggetto.
3. Copialo:
- Regola le impostazioni di output su Duplicate Layer per un processo di modifica non distruttivo mentre usi Photoshop per rimuovere gli oggetti. Esplora il sito Web di Adobe per maggiori informazioni.
4. Rendilo fluido:
- Fare clic con il pulsante destro del mouse e scegliere Deseleziona per scollegarsi dalla selezione iniziale.
- Utilizza Photoshop per rimuovere gli oggetti con lo strumento Pennello correttivo al volo e tutti i residui in modo uniforme, assicurandoti un risultato impeccabile.
Selezioni senza sforzo con lo strumento di selezione degli oggetti
Risparmia tempo e frustrazione sfruttando la potenza del Strumento di selezione degli oggetti, una funzionalità progettata per effettuare selezioni precise all'istante. Con pochi clic, puoi isolare gli elementi specifici che vuoi modificare o estrarre. L'algoritmo intelligente rileva con precisione bordi e contorni, anche su sfondi complessi, consentendo selezioni pixel-perfect. Che tu abbia bisogno di rimuovere rapidamente un oggetto dal suo sfondo o di lavorare con forme e trasparenze intricate, usare Photoshop per rimuovere gli oggetti è l'unica soluzione. Scarica Adobe Photoshop per rimuovere gli oggetti oggi stesso.
Imposta la tua immagine e seleziona
- 1. Selezione automatizzata:
- Passa il mouse sull'oggetto che vuoi rimuovere con Photoshop, clicca una volta e osserva la magia automatizzata dello strumento all'opera.
- Continua a creare selezioni con facilità mentre navighi nel tuo processo di modifica.
- 2. Pennello di campionamento:
- Dopo aver selezionato l'oggetto, utilizza il Pennello di campionamento per scegliere l'area di campionamento.
- Sostituisci l'oggetto senza soluzione di continuità, assicurando un flusso naturale nell'immagine modificata.
Mantieni lo sfondo il più naturale possibile
- Impostazioni di riempimento:
- Una volta rimosso un oggetto con Photoshop, utilizza le impostazioni di Riempimento per rendere il tuo ritocco praticamente impercettibile.
- Fondete l'area modificata in modo uniforme con lo sfondo circostante per una finitura impeccabile e professionale.
Strumenti aggiuntivi in Photoshop per rimuovere gli oggetti
Mentre Content-Aware Fill è uno strumento potente, Photoshop offre una varietà di tecniche su come usare Photoshop per rimuovere oggetti. Prendi in considerazione l'esplorazione di queste strategie aggiuntive per migliorare le tue competenze:
Lo strumento Timbro clone consente di campionare pixel da un'immagine e di "dipingere" efficacemente su un oggetto che si desidera rimuovere con Photoshop. Con una clonazione attenta, è possibile cancellare oggetti senza soluzione di continuità. Lo strumento Toppa consente di selezionare una porzione dell'immagine e trascinarla sull'area che si desidera rimuovere. Photoshop fonde e abbina automaticamente le texture. Combinando strumenti di selezione come il Lazo con la mascheratura dei livelli si ottiene un controllo preciso quando si eliminano oggetti. Con un po' di pratica, è possibile rimuovere oggetti in modo magistrale in Photoshop.
Strumento timbro clone:
IL Strumento timbro clone consente di copiare una sezione di una foto e incollarla su un'altra parte. Puoi usarlo per "dipingere sopra" le cose che vuoi togliere dall'immagine. Funziona campionando i pixel attorno a un oggetto. Questo aiuta a togliere manualmente le cose da un'immagine in modo accurato in Photoshop. Clonando attentamente texture, motivi e colori nelle vicinanze, puoi cancellare senza problemi gli elementi indesiderati. Il timbro clone ti dà il controllo completo sul processo di rimozione degli oggetti. Con la pratica, puoi usare questo strumento per rimuovere distrazioni, difetti o interi oggetti mantenendo un aspetto coeso e naturale in tutta l'immagine. Che si tratti di ritoccare ritratti o di comporre paesaggi, il timbro clone è uno strumento indispensabile per la rimozione impeccabile e personalizzata degli oggetti in Photoshop.
Usa Photoshop senza problemi per rimuovere gli oggetti con lo strumento Toppa:
IL Strumento di patch è eccellente per sostituire senza soluzione di continuità aree indesiderate con texture da altre parti dell'immagine. Con questo strumento efficiente, selezioni semplicemente la porzione che vuoi eliminare e la trascini su un'area che fungerà da texture sostitutiva desiderata. Photoshop fonde automaticamente i bordi per te, campionando colori, illuminazione e dettagli dall'area di patch selezionata. Ciò rende lo strumento Toppa ideale per rimuovere in modo rapido e convincente oggetti da sfondi con texture come erba, sabbia o pelle. Lo strumento Toppa semplifica l'eliminazione di difetti, oggetti o elementi indesiderati senza soluzione di continuità. Con un po' di pratica, puoi usarlo per rimuovere elementi come loghi da magliette o linee elettriche distraenti da paesaggi senza evidenti spazi vuoti, discrepanze o cuciture. Lo strumento Toppa fonde perfettamente i bordi, campionando colori e texture circostanti per risultati dall'aspetto naturale. È un modo semplice per ritoccare le immagini e cancellare oggetti in Photoshop in modo impeccabile.
Conclusione
Imparare a rimuovere oggetti in Photoshop apre possibilità creative. Per fotografi, artisti o chiunque modifichi foto, strumenti come Content-Aware Fill consentono di migliorare le immagini. È possibile creare immagini straordinarie senza cose indesiderate. Con la pratica, è possibile utilizzare Photoshop per cancellare difetti o oggetti senza soluzione di continuità. Prova questi potenti strumenti in Adobe Photoshop per rimuovere oggetti. Sperimenta e sii creativo. Puoi modificare le foto con precisione. Per maggiori informazioni su come dovresti usare Photoshop per rimuovere oggetti, visita Findwyse.