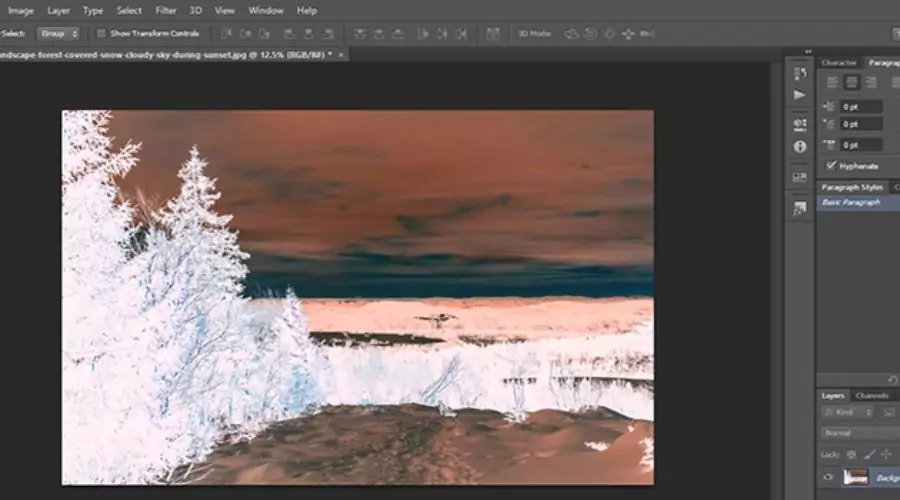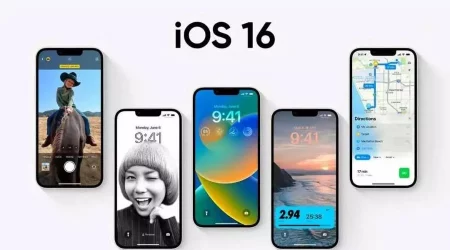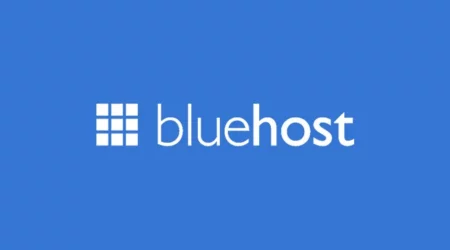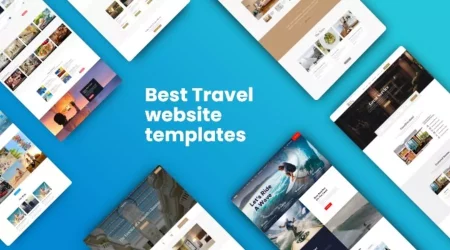Are you looking to add a creative twist to your digital projects? Have you ever wondered how to give your images a unique and striking look? If so, mastering the art of Photoshop’s “Invert Colors” tool could be the game-changer you’ve been searching for! Whether you’re a graphic designer, photographer, or simply someone who loves dabbling in digital art, understanding how to invert colours in Photoshop opens up a world of possibilities.
In this blog, we’ll explore the Photoshop invert colours feature, its practical applications and what you can do more using it.
What do Photoshop inverting colours mean?
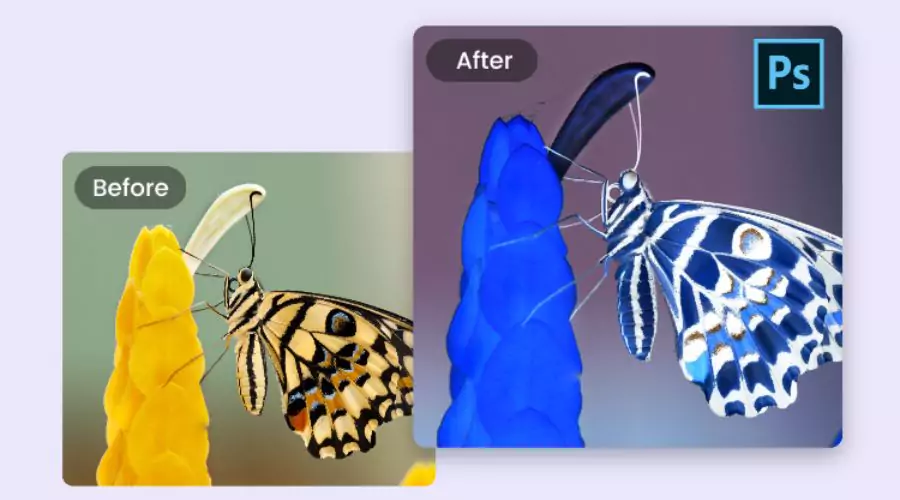
The Photoshop invert colours tool is used for reversing the colours in an image. This means that every colour in the image will be replaced by its complementary colour on the colour wheel. For example:
- White becomes black.
- Black becomes white.
- Reds become cyans.
- Blues become yellows.
- Greens become magentas
Where would you need Photoshop invert colours feature?
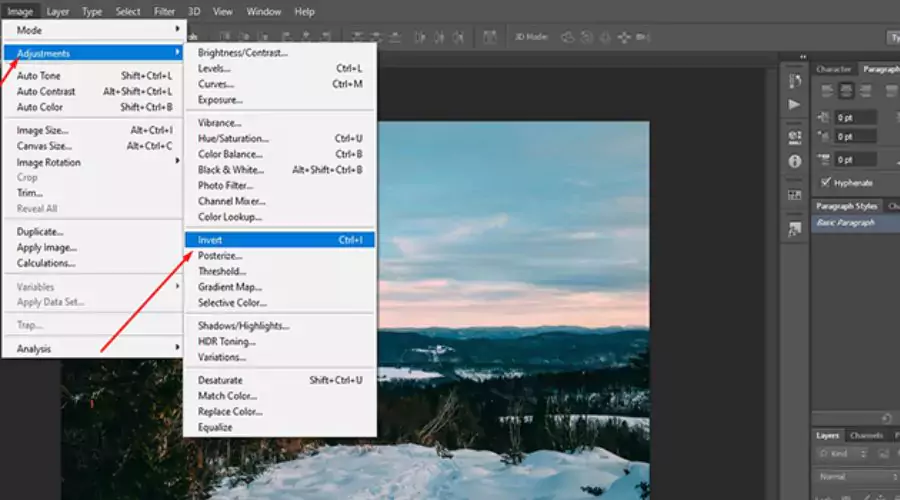
The Photoshop invert colours feature serves various purposes and can be beneficial in different contexts. Visit Adobe’s website today. So, let’s explore why and where you might want to use colour inversion:
Accessibility
Inverted colours are considered an accessibility feature in operating systems and software.
Who would use it?
- Low Vision Users: People with visual impairments, especially low vision, may find it easier to read light text on dark backgrounds. Inverting colours improves contrast and legibility.
- Photosensitivity: Individuals sensitive to flashing lights or contrast issues can optimise their screens using inversion.
Presentations and Slides
- Inverting colours in presentation software (like PowerPoint) can:
- Make your slides more suitable for darker environments.
- Attract attention by using bold contrasts.
- Help those who are colour-blind or visually impaired better understand your content.
Aesthetics and Creativity
- Inverting colours in photos or designs can:
- Create striking visual effects.
- Transform the mood and atmosphere.
- Add an artistic touch.
- Highlight specific elements or details.
- Provide a fresh perspective on familiar scenes.
Reducing Eye Strain
- Some individuals prefer inverted colours to reduce eye strain.
- For example, using dark backgrounds with light text can be more comfortable for prolonged reading.
- Inverting colours on screens may help prevent eye fatigue caused by excessive brightness.
How to use Photoshop Invert colours in Adobe?
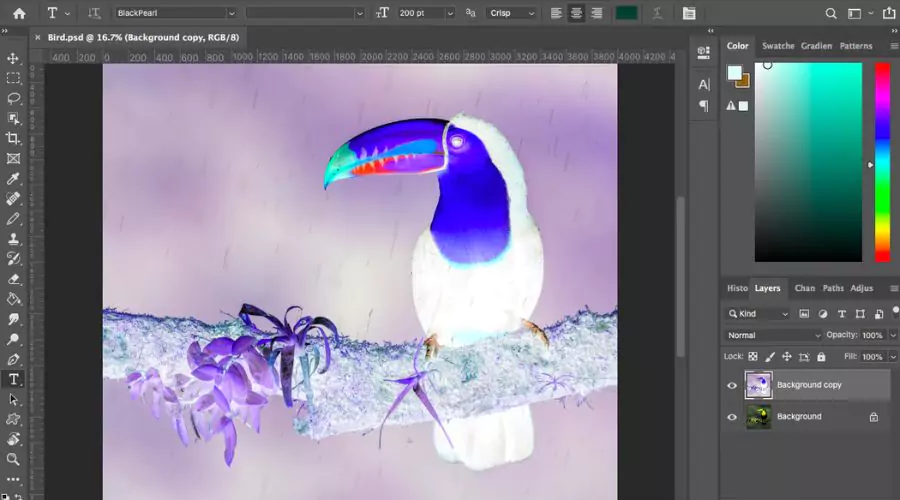
Inverting colours in Adobe Photoshop is a fascinating technique that can transform your images in unexpected ways. Let’s dive into how you can achieve this effect:
Open Your Image
Open the image you wish to work with in Photoshop.
Add a New Invert Layer
- Go to the Layers Panel.
- Click on the New Adjustment Layer icon (looks like a half-filled circle) at the bottom of the Layers Panel.
- Choose Invert from the drop-down menu.
- This instantly flips all the colours in your image.
Create Dimension
- Simply inverting the photo can make the colours appear flat.
- To add depth and dimension, create a new Levels Adjustment Layer.
- Go to Layer > New Adjustment Layer > Levels.
- Adjust the Level sliders to enhance the contrast and overall look of your inverted image.
Explore Adobe’s website for more information.
What Happens When You Invert Colors?
Inverting colours traces its roots to analogue photography. When using Photoshop to turn black and white film negative, it turns the dark areas light, transforming the negative into a positive image. In modern digital photography, colour inversion is used for creative purposes. When you invert a colour image, Photoshop flips every colour to its opposite on the RGB or CMYK colour wheel. This means vivid blues become bright oranges, lush greens turn magenta, and so on.
Where can you use Adobe Photoshop Invert colours?
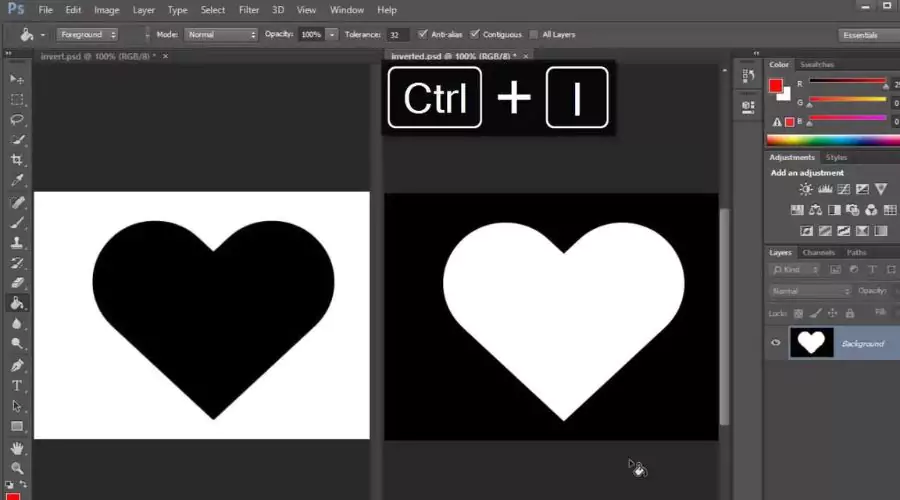
The Adobe Photoshop Invert colours feature offers a variety of creative use cases such as:
Abstract Photography
- Inverted images provide a fresh perspective, transforming everyday scenes into otherworldly compositions.
- Use this technique to create captivating abstract photographs that challenge viewers’ perceptions.
Photo Collages
- Combine inverted photos to craft intriguing collages.
- The flipped colour scheme adds visual interest and can lead to unexpected juxtapositions.
Fine Art
- Inverted colours allow you to break free from realism.
- Experiment with unconventional colour palettes to produce unique and imaginative pieces.
Atmospheric Effects
- Inverted images can evoke specific moods:
- Spooky: Perfect for Halloween aesthetics.
- Mysterious: Create enigmatic visuals.
- Dreamy: Use inverted colours to convey surreal atmospheres.
Rework Film Negatives
- If you have black-and-white film negatives, the Photoshop Invert colours tool can help.
- Transform your negatives into recognizable photos without the need for darkroom chemicals.
- Adjust contrast and brightness to perfect the image.
Double Exposure
- Combine an inverted photo with another image to create a double exposure effect.
- Take your creative vision into a completely new realm of abstraction.
Colour Scheme Exploration
- Swap colours in your photos and then invert them.
- Observe how different hues interact when inverted.
- This process can lead to unexpected and visually striking results.
Keyboard shortcuts for Photoshop inverting colours
In Adobe Photoshop, you can quickly invert colours using keyboard shortcuts or adjustment layers. Here are the Keyboard Shortcuts for you:
Windows:
- Open the image you want to invert.
- Press Ctrl + I.
- This will instantly invert the colours.
Mac:
- Open the image.
- Use Command + I to invert the colours.
Where can I access the Photoshop invert colours feature?
You can access the Photoshop invert colours tool in Adobe Photoshop through the following methods:
-
Desktop Application (Installed on Your Computer)
If you have an Adobe Creative Cloud subscription, you can download and install Adobe Photoshop directly on your computer. Here’s how:
-
Windows
- Go to the Adobe Creative Cloud Desktop App.
- Search for Photoshop and click Install.
-
Mac
- Open the Adobe Creative Cloud Desktop App.
- Find Photoshop and click Install.
2. Online Version (Photoshop on the Web)
- Adobe offers a web-based version of Photoshop called Photoshop on the Web.
- You can access it through a web browser without installing any software.
- Visit Photoshop on the Web to use it.
3. Mobile Devices
- Adobe provides Photoshop apps for iOS and Android devices.
- Search for “Adobe Photoshop” in your app store and download the mobile app.
How may a Layer Mask be inverted in Photoshop?
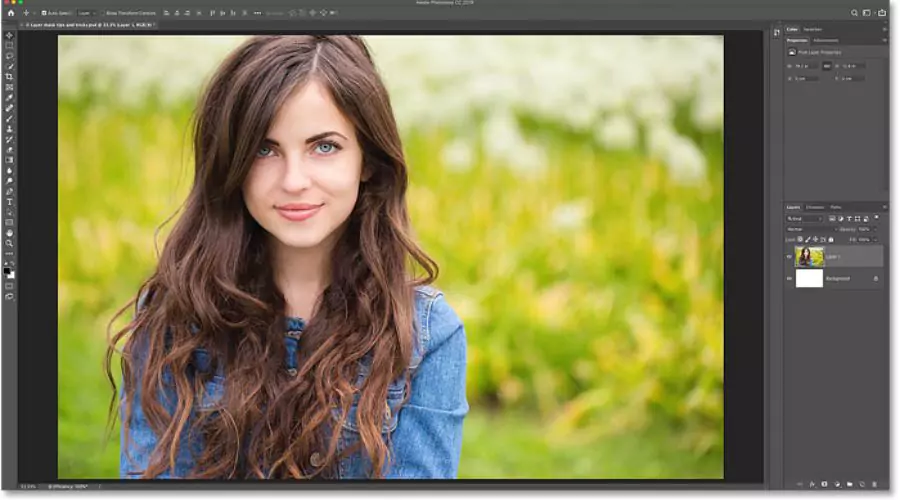
Layer masks are powerful tools for precise and non-destructive editing. They work seamlessly with various Photoshop tools, including the Brush tool, Pen tool, Gradient tool, and more. In Adobe Photoshop, inverting a layer mask allows you to switch between masking the area you want to edit and masking the area you don’t want to edit. Here’s how you can quickly invert a layer mask:
Create a Layer Mask
- Select the layer to which you want to add a mask in the Layers Panel.
- Click the Layer Mask icon (a white rectangle with a black circle inside). This adds a layer mask to your selected layer.
Edit the Layer Mask
- Use the Select and Mask workspace to place your mask over the specific area of your image.
- Alternatively, use the Brush tool to paint on the mask with black or white:
- Black conceals (hides) the masked area.
- White reveals (shows) the masked area.
Invert the Layer Mask
- To invert the mask, simply press:
- Mac: Command + I
- Windows: Ctrl + I
- Alternatively, you can go to Image > Adjustments > Invert in the top menu.
Why Invert a Layer Mask?
There are times when it’s simpler to layer mask the area you want to keep unaltered than the area you do. You can experiment and be more flexible when you invert a mask. Inverted layer masks are useful for a variety of tasks, such as background removal, hair refinement, etc.
Conclusion
Inverting colours is a fun and versatile technique. Whether you’re a seasoned photographer or a curious beginner, give Photoshop invert colours a try and explore the fascinating world of colour inversion Adobe. Adobe Photoshop offers various tools for editing images that look professional and highly creative. It’s the best tool to unleash your creativity and build a vast professional portfolio of your own!
Keep following Findwise to get insights and updates on the latest tools.