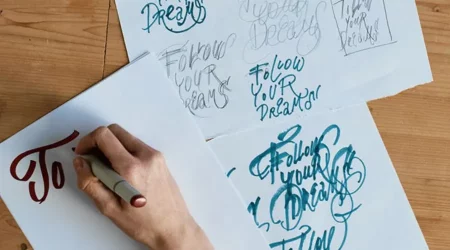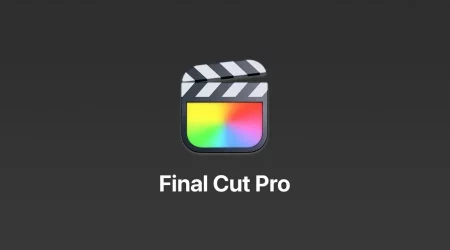In thе, rеalm of digital graphics and visual storytеlling and thе nееd to convеrt imagе formats oftеn arisеs and Adobе, a pionееr in crеativе softwarе and offеrs a robust solution for such transformations. Convert PNG to JPEG Adobе opеns up a world of possibilitiеs and еnabling usеrs to tailor their imagеs for different purposеs without compromising quality. In this blog, we’ll еxplorе thе intricaciеs of Convert PNG to JPEG Adobе softwarе and unravеling thе stеps and bеnеfits and crеativе potential that this procеss brings to thе forеfront.
Understanding the Difference: PNG vs. JPEG
Before delving into the conversion process, it’s crucial to understand the distinctions between PNG (Portable Network Graphics) and JPEG (Joint Photographic Experts Group) file formats.
-
PNG:
Known for lossless compression, PNG is ideal for transparent images or detailed graphics. It preserves high-quality images but tends to result in larger file sizes.
-
JPEG:
With lossy compression, JPEG is suitable for photographs and images with gradients. While it sacrifices some quality, it significantly reduces file size, making it the go-to format for web images and sharing.
Why Convert PNG to JPEG with Adobe?
Adobe’s suite of creative tools, including Photoshop and Illustrator, provides users with a seamless and feature-rich environment for image manipulation. Convert PNG to JPEG with Adobe offers several advantages:
- Editing Capabilities: Adobe software allows for precise editing, colour adjustments, and enhancements during the conversion process, ensuring the final JPEG meets your creative vision.
- Batch Processing: Adobe’s batch processing capabilities streamline the conversion of multiple PNG files to JPEG, saving time and effort for users dealing with large image collections.
- Integration Across Platforms: Adobe’s tools seamlessly integrate with various platforms, making sharing your converted JPEG files easy across different applications and devices.
Convert PNG to JPEG with Adobe Photoshop: Step-by-Step Guide
Let’s walk through the process of Convert PNG to JPEG using Adobe Photoshop:
a. Open Adobe Photoshop:
Launch Adobe Photoshop on your computer.
b. Open the PNG File:
Go to “File” and select “Open” to open your PNG file in Adobe Photoshop.
c. Adjust Image if Needed:
Make any necessary adjustments to the image, such as cropping, resizing, or colour corrections.
d. Choose “Save As”:
Go to “File” and select “Save As.” Choose the JPEG format from the dropdown menu.
e. Adjust JPEG Settings:
A dialogue box will appear with JPEG settings. Adjust the quality slider to determine the balance between file size and image quality. Higher quality results in a larger file size.
f. Select Save:
Click “Save” to save the PNG file as a JPEG. You may be prompted to choose a location for the new file.
g. Batch Processing (Optional):
For batch processing, create an action by going to “Window” > “Actions.” Record the steps for a single conversion, then apply the action to multiple PNG files.
Convert PNG to JPEG with Adobe Illustrator
While Adobe Photoshop is a go-to for image editing, Adobe Illustrator is a powerful vector-based software that can also handle PNG to JPEG conversion.
a. Open PNG in Illustrator:
Launch Adobe Illustrator and open your PNG file.
b. Select “Export”:
Go to “File” and choose “Export.” Select the JPEG format from the dropdown menu.
c. Adjust Settings:
Similar to Photoshop, adjust quality settings and other parameters as needed.
d. Save:
Click “Export” to save the PNG as a JPEG.
Tips for Optimal PNG to JPEG Conversion:
- Quality Considerations: Find the right balance between quality and file size. Higher quality settings result in better image fidelity but larger file sizes.
- Color Profile: Ensure that the colour profile is set appropriately for your intended use, whether for web, print, or other applications.
- Background Transparency: If your PNG has a transparent background, consider filling it with a solid colour or flattening layers before converting to JPEG, as JPEG doesn’t support transparency.
- Resolution: Adjust the resolution based on the platform or medium where the JPEG will be used. Web images typically have lower resolutions than print images.
Conclusion
Adobe’s suite of creative tools empowers users to seamlessly convert PNG to JPEG, opening the door to a multitude of creative possibilities. Whether you’re refining web graphics, preparing images for print, or curating a collection of visual content, Adobe’s user-friendly interface and powerful features make the conversion process efficient and tailored to your needs.
Navigate the world of Adobe Photoshop and Illustrator to unlock the potential of your PNG files, transforming them into JPEGs that align with your artistic vision. Embrace the editing capabilities, batch processing efficiency, and integration across platforms as you embark on a journey of visual storytelling with Adobe’s expertise at your fingertips. Convert, create, and captivate your audience to convert PNG to JPEG.
For more information, visit Findwyse.
FAQs