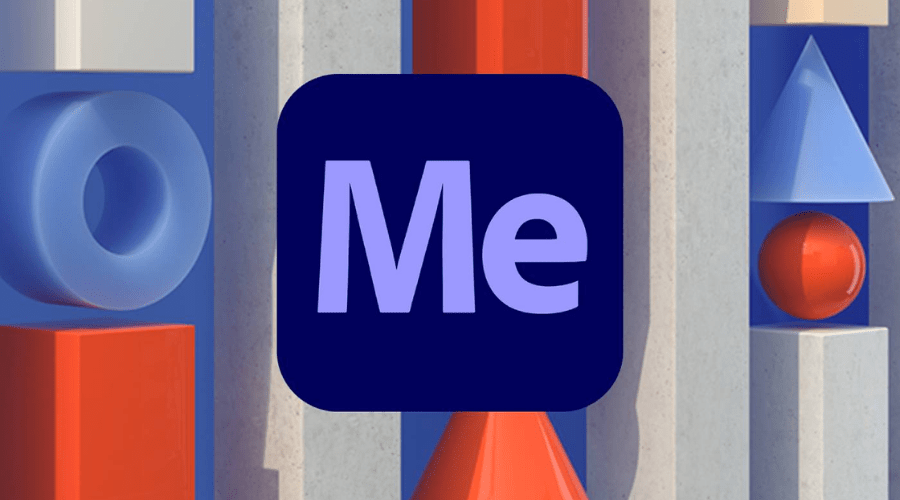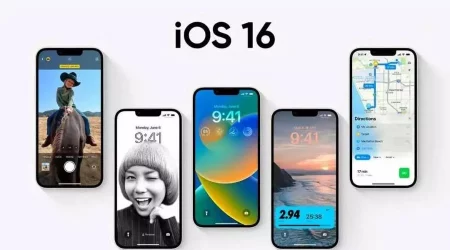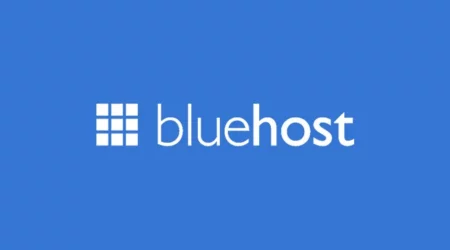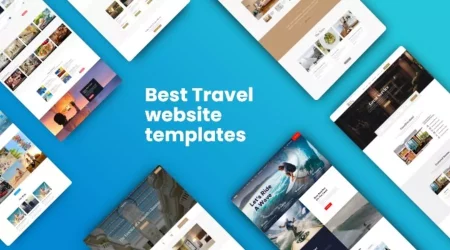Instead of waiting around for hours for their videos to export, editors can use Adobe Media Encoder, a program that processes videos. How exactly does one go about using Adobe Media Encoder? That’s a good question, and we’ll get to the bottom of it by looking at Media Encoder’s details and the reasons why video editors love to use it alongside other applications. When you finish, you’ll know everything there is to know about improving your video editing process.
What is Media Encoder Adobe?
If you want to change the format of your audio or video files, such as MP4 to WAV, you can do that with this software. You can use it with other Adobe applications including Prelude, After Effects, Premiere Pro, Character Animator, and Audition. The ability to keep editing other projects while different versions of the video are being encoded is this software’s strongest advantage.
Why Use Media Encoder Adobe?
Because it lets users keep working in Premiere Pro and After Effects while their movie is being edited, Adobe Encoder is a crucial application for video editors. Editing would be a tedious ordeal without a Media Encoder; the encoding process might range from hours to days, depending on the file type.
But render limits and CPU/GPU throttling limit the software. Editors need a very powerful computer system to be able to run Media Encoder and Premiere Pro simultaneously, especially if you’re pushing project renders into the queue. Expensive processors and fast RAM sticks help out a lot when this problem occurs. Visit Adobe’s website today.
How to use Adobe Media Encoder
This software is a very user-friendly program with After Effects and Premiere Pro. But before you try to use it, you need to make sure that you have After Effects and Premiere Pro installed on your computer.
Once you do, follow these steps.
- Get your After Effects or Premiere Pro project ready to go by going to File > Export Media.
- Choose your export settings/preset, then hit the queue.
- Media Encoder will open with the project ready for encoding.
- To select the codec for video encoding, click the green arrow in the upper right corner.
While Adobe Media Encoder encodes the video, you can continue working on your movie in After Effects or Premiere Pro. Download Adobe Media Encoder now.
Adobe Media Encoder workspace
There are five main panels in the software that you can use while encoding your files. Floating panels allow you to arrange them as distinct ones or group them as tabs within a single frame. After you customize the workspace to your requirements, select Window > Workspace > New Workspace to create a custom workspace.
Encoding panel
This panel provides information on the status of each item that is being encoded. When you encode multiple outputs simultaneously, the panel displays a thumbnail preview, a progress bar, and the completion time estimate of each encoding output.
Queue panel
You can add files to encode in this section. Queued items for encoding can include audio or video files, sequences from Adobe Premiere Pro, and compositions from Adobe After Effects. The files can be added to the queue by dragging and dropping them, or they can be selected to encode by clicking Add Source.
Preset Browser
If you’re looking to simplify your process, the Preset Browser is the place to go. Broadcast and web video are two examples of how the browser organizes system presets according to use and device destination. These presets can be customized to make your own, which are referred to as User Presets. Here, you can quickly find a preset using search or the enhanced navigation provided by the collapsible folder structure.
Watch Folder
You can make any folder on your hard drive a Watch Folder. Once the folder is selected, any files that you add to it are encoded using the selected presets. As soon as media files are added to the Watch Folder, the Media Encoder will begin encoding without any user intervention.
Media Browser
You may see how a media file will look in the media browser before you add it to the queue. You have the option to use the search bar or filter your information by file type. Users of Canon, Sony, and Panasonic cameras, as well as those working in After Effects and Premiere Pro, will find the folder-based file formats familiar and easy to browse.
Explore Adobe’s website for more information.
Adobe Media Encoder New Version Details (Feb 2024)
Set Maximum File Size for Export
The Export Settings dialogue now allows you to configure the Maximum File Size for Export. By adjusting this, you can preserve your current preset, but when exporting larger files, the framerate will be adjusted to fit the file size.
Source Player in Export Settings
The Export Settings dialogue box now has the ability to playback and preview audio and video files.
Conclusion
Adobe Media Encoder, a free app included with subscriptions to Premiere Pro and After Effects, empowers video editors to efficiently export and encode various media formats while continuing work on other projects. Though demanding in terms of system resources, it offers features like presets, watch folders, and recent updates like setting export file size and previewing video in export settings, making it a valuable tool for video editing workflows.
Check out more about this software on Adobe’s official website including several tutorials on how to use it.
For more blogs on Adobe software, you can visit Findwyse.