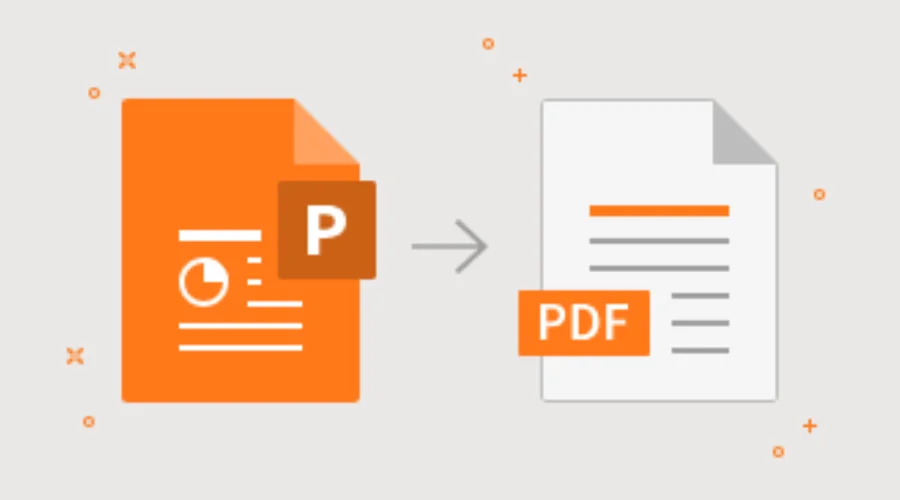Converting PowerPoint presentations to PDF is a great way to share your slides with others. PDF files are universal, compact, and easy to view on any device. The PDF format preserves the formatting, images, animations, videos, hyperlinks, and slide transitions from your original PPT file. Using Adobe Acrobat, converting PPT to PDF can be done quickly and easily with just a few clicks. The industry-standard Acrobat software ensures high-quality results and advanced features like compression, password protection, and OCR for scanned slides. Convert PPT to PDF online for wider distribution of your slides while maintaining their professional appearance across all platforms and devices.
Overview: Convert PPT to PDF Online
Converting your PowerPoint presentations to PDF offers several key advantages.
- PDF files are more portable and universal – anyone can view them on any device with a PDF reader. PPT files require PowerPoint to be installed.
- PDFs preserve the original formatting, appearance, animations, transitions, videos, and hyperlinks of your PPT presentation.
- PDFs tend to be smaller in file size compared to PPTX files, so they take up less storage space.
- PDFs are easier to share through email, cloud drives, social media etc. They also print reliably and are easy to view on mobile devices.
The entire process of converting from PPT to PDF only takes a few simple clicks in Adobe Acrobat. You don’t need any specialized technical skills or knowledge to convert your PowerPoints. Within minutes, you can export high-quality, professional PDF versions of your presentations. Visit Adobe’s website today.
Step-by-Step Guide: convert PPT to PDF Online
-
Open Adobe Acrobat
The first step is to open the Adobe Acrobat app on your computer. Ensure you have the latest version of Acrobat Standard or Pro installed. Older versions may not have the full suite of PDF conversion and editing tools. Acrobat is available as a free trial download from the Adobe website if you don’t already have it.
-
Select Your PowerPoint File
Once Acrobat is open, click on the “Create PDF” option and choose “From File.” A window will open allowing you to browse your computer’s files. Navigate to the PowerPoint presentation you want to convert and select it. You can choose a .PPT or .PPTX file from PowerPoint 97 or later.
-
Customize the Conversion Settings
The Create PDF from File dialogue box lets you customize settings for the conversion process. The default converts slides at 100% scale into PDF pages. You can choose specific paper sizes like letters or A4. For image quality, higher dpi outputs better quality but larger files. Check the font embedding box to embed non-standard fonts. Choose between web optimization and print quality.
-
Convert PPT to PDF Online
When your settings are selected, click “Create.” Acrobat will now convert the PowerPoint slides into a PDF document. A progress bar shows the conversion status. The time required depends on the size of the presentation and the settings chosen.
-
Save the PDF File
Once the conversion is complete, preview the new PDF file to ensure it appears as expected. Then click the “Save” icon to choose a location on your computer or network to save the completed PDF document.
Tips for Best Results: convert PPT to PDF Online
- Clean up your PPT file before converting by removing unused placeholder text, deleting slide backgrounds/elements no longer needed, compressing images to reduce size, and ensuring proper slide order. This streamlines the file.
- Use only high-resolution images in your presentation at 300 dpi or higher. Lower-resolution graphics will look pixelated or blurry in the PDF.
- Avoid importing slides as scanned JPEG/PNG images as much as possible. This significantly reduces image quality compared to natively inserting images into slides.
- Carefully check the font embedding option to ensure all non-standard fonts used (anything other than Arial, Times, etc.) are properly embedded into the final PDF.
- Leverage PDF preset profiles like “High-Quality Print” to optimize conversion settings for professional printing or distribution if needed.
Explore Adobe’s website for more information.
Advantages of Using Adobe Acrobat: convert PPT to PDF Online
While there are many PDF converter apps and tools available, Adobe Acrobat remains the gold standard for reliably converting PowerPoint files to PDF while maintaining quality and features. Key advantages of using Acrobat include the following.
- It preserves all slide transitions, animations, embedded video, audio, and hyperlinks when converting PPT files to PDF format. This ensures your presentation flows properly in PDF form.
- Acrobat provides advanced functionality like adding password protection, compressing PDFs for smaller sizes, and editing PDFs after conversion all within the same interface.
- Tight integration with other Adobe creative apps like Photoshop, Illustrator and InDesign allows you to seamlessly work with PDFs across platforms.
- Adobe uses stringent industry standard security and encryption protocols to protect sensitive documents and data.
- Powerful OCR capability can scan and convert image-based slides into searchable and editable text in the converted PDF.
- Batch processing enables converting multiple PowerPoint files to PDF at the same time with the same settings. Visit Adobe’s website today.
Conclusion
Converting your PowerPoint presentations into PDF documents using Adobe Acrobat is a straightforward process that anyone can complete quickly. The PDF format provides tremendous advantages for sharing and distributing your slides while maintaining pristine quality across platforms. Using the industry-leading Acrobat software ensures all multimedia elements, animations, transitions, and hyperlinks carry over properly into the converted PDF. The final PDF documents will be compact yet high-quality, easy to share on any device, and appear exactly as intended when viewed or printed. With just a few simple clicks, you can convert PPT to PDF online using the reliable tools within Adobe Acrobat. This makes generating PDF versions of your PPT decks accessible for any user.
For more information on how to convert PPT to PDF online, visit Findwyse.
FAQs