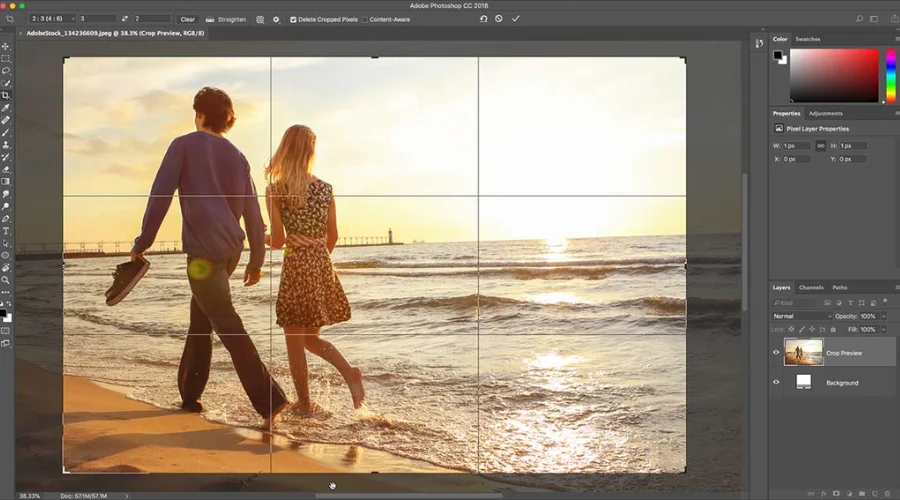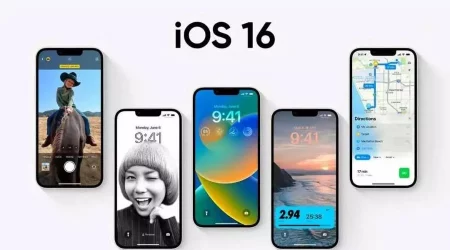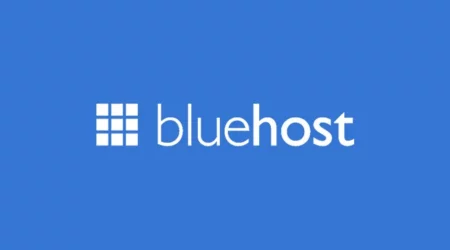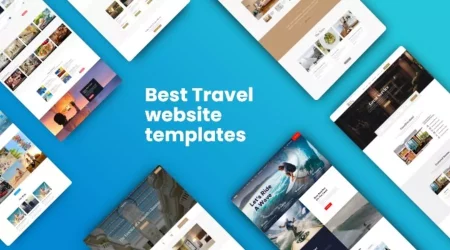기본 기능으로 간과되는 경우가 많은 자르기 도구는 Adobe Photoshop에서 사진을 변형하는 데 엄청난 잠재력을 가지고 있습니다. 원치 않는 요소를 잘라내는 것만이 아니라 구성을 다듬고, 주요 주제를 강조하고, 이미지에 새로운 생명을 불어넣는 것입니다. 이 강력한 도구를 사용할 때의 창의적인 가능성과 윤리적 고려 사항을 살펴보겠습니다.
포토샵의 자르기 도구의 기능
자르기 및 크기 조정:
이 도구의 기본 목적은 자르기 및 이미지 크기 조절사용자는 이미지의 특정 영역을 선택하여 원치 않는 부분을 제거하거나 특정 치수에 맞게 전체 크기를 조정할 수 있습니다.
화면 비율 조정:
이 도구를 사용하면 사용자가 자르기 시 특정 종횡비를 유지할 수 있습니다. 이는 특히 소셜 미디어 게시물이나 인쇄 자료와 같이 특정 출력 요구 사항에 맞게 이미지를 준비할 때 비율을 유지하는 데 중요합니다.
직선화 및 회전:
이 도구에는 이미지를 곧게 펴고 회전하는 기능이 포함되어 있습니다. 이 기능은 비뚤어진 수평선을 수정하거나 이미지 내의 요소를 정렬하여 시각적으로 매력적인 구성을 만드는 데 유용합니다.
콘텐츠 인식 자르기:
"콘텐츠 인식" 옵션을 선택하면 이 도구는 자르기로 인해 생긴 틈을 지능적으로 채웁니다. 이 콘텐츠 인식 기술은 주변 픽셀을 분석하고 배경을 매끄럽게 확장하여 이미지가 전혀 자르지 않은 것처럼 보이게 합니다.
사용자 정의 모양 및 크기:
기존의 직사각형 자르기 외에도 이 도구는 다양한 기능을 제공합니다. 모양 옵션타원형, 원형 및 사용자 정의 모양을 포함합니다. 이러한 유연성 덕분에 창의적이고 비전통적인 자르기가 가능하여 구성에 예술적인 터치를 더할 수 있습니다. Adobe 자르기 도구를 탐색하여 최적의 결과를 얻으세요.
관점 수정:
이 도구는 이미지의 원근 왜곡을 교정하는 데 사용할 수 있습니다. 특히 건물이나 구조물을 각도에서 촬영할 때 유용하며 수직선과 수평선을 곧게 펴는 데 도움이 됩니다.
삼분법 오버레이:
Photoshop은 도구와 함께 "삼분의 법칙" 오버레이 옵션을 제공합니다. 이 오버레이는 사용자가 삼분의 법칙 구성 원칙을 준수하도록 돕고, 이미지의 전반적인 균형과 시각적 매력을 향상시킵니다.
대화형 작물 보호막:
이 도구에는 선택한 자르기 외부 영역을 어둡게 하는 대화형 자르기 보호막이 포함되어 있습니다. 이 기능을 사용하면 사용자가 자르는 특정 영역에 집중하여 정밀한 조정을 도울 수 있습니다.
일괄적으로 사진 자르기 및 곧게 펴기:
사용자는 Photoshop의 일괄 처리 기능에서 이 도구를 사용하여 여러 장의 사진을 동시에 자르고 곧게 펴는 것이 가능합니다. 이는 일련의 이미지에서 일관된 편집을 위한 시간 절약 기능입니다.
자르기 사전 설정 저장 및 적용:
Photoshop을 사용하면 사용자가 자르기 사전 설정을 저장하고 적용하여 반복적인 작업을 간소화할 수 있습니다. 이는 특정 크기 또는 종횡비 요구 사항이 있는 프로젝트를 작업할 때 특히 유용합니다. 오늘 Adobe의 자르기 도구를 다운로드하세요.
Photoshop Elements에서 자르기 도구를 사용하는 방법.
와 함께 작업 자르기 도구 Photoshop Elements에서 는 이미지 구성을 정확하게 조정할 수 있는 간단한 프로세스입니다. Photoshop Elements에서 이 도구를 사용하는 방법에 대한 단계별 가이드는 다음과 같습니다.
1단계: 이미지 열기
Photoshop Elements를 실행하고 작업하려는 이미지를 엽니다.
2단계: 자르기 도구 선택
툴바에서 도구를 찾으세요. 일반적으로 대각선이 있는 사각형처럼 보입니다. 또는 키보드의 "C" 키를 눌러 이 도구를 활성화할 수 있습니다.
3단계: 자르기 옵션 설정
화면 상단의 옵션 막대에서 자르기 도구에 대한 다양한 옵션을 찾을 수 있습니다. 필요에 따라 다음 설정을 조정하세요.
종횡비: 특정 비율을 선택하거나 자유형 자르기의 경우 "제한 없음"을 선택하세요.
해상도: 특정 출력 요구 사항이 있는 경우 해상도를 설정하세요.
자른 픽셀 삭제: 자른 픽셀을 유지할지 삭제할지 결정합니다.
4단계: 드래그하여 자르기 영역 정의
이미지를 클릭하고 드래그하여 유지하려는 영역을 정의합니다. 선택한 영역은 강조 표시되고 나머지는 어둡게 표시됩니다.
5단계: 자르기 영역 세분화
자르기 영역의 모서리와 가장자리를 클릭하고 끌어서 조정합니다. Shift 키를 누르고 있으면 종횡비가 유지되어 비율이 유지됩니다.
6단계: 회전 또는 직선화(선택 사항)
사용하세요 직선화 도구 도구 내에서 수평선을 곧게 펴세요. 수평이어야 하는 선의 가장자리를 클릭하고 선을 따라 드래그하세요.
7단계: 자르기 적용
자르기 영역에 만족하면 Enter 키를 누르거나 옵션 막대에서 체크 표시를 클릭하여 자르기를 적용합니다. 자르기를 취소하려면 Esc 키를 누르거나 "취소" 버튼을 클릭합니다.
8단계: 저장 또는 내보내기
잘라낸 후 이미지를 저장하거나 원하는 형식으로 내보냅니다. 원본 파일을 저장하는 것이 확실하지 않으면 원본 이미지를 보존하기 위해 사본을 저장하는 것을 고려하세요.
자세한 내용은 Adobe 웹사이트를 참조하세요.
팁:
삼분법: 사용을 고려하세요 삼분법 오버레이옵션 막대에서 사용 가능한 을 클릭하여 구성을 안내하세요.
내용 인식 채우기: Photoshop Elements는 이 도구와 함께 내용 인식 채우기 옵션을 도입했습니다. 주변 내용을 사용하여 잘린 영역을 자동으로 채우도록 활성화합니다.
실행 취소/다시 실행: 잘라낸 부분이 만족스럽지 않은 경우 실행 취소(Ctrl+Z 또는 Command+Z) 및 다시 실행(Ctrl+Shift+Z 또는 Command+Shift+Z) 단축키를 사용하여 편집 내용을 앞뒤로 이동할 수 있습니다.
사용자 정의 모양으로 실험: Photoshop Elements에서는 사용자 정의 모양을 사용하여 자르기를 할 수 있습니다. 자르기 도구 아이콘을 클릭하고 길게 눌러 옵션에 액세스하고 기본 사각형이 아닌 모양을 선택합니다.
결론
사용하여 Adobe Photoshop의 자르기 도구 Elements는 이미지를 향상시키고, 구성을 개선하고, 특정 세부 사항에 집중할 수 있는 유연성을 제공합니다. 다양한 설정을 실험하여 사진에 원하는 결과를 얻으세요. 사진 애호가, 그래픽 디자이너 또는 일반 사용자이든, 이 도구를 마스터하면 구성을 다듬고, 관점을 완벽하게 하고, 시각적으로 매력적인 내러티브를 만드는 가능성의 세계가 열립니다.
자세한 내용은 다음을 방문하십시오. 핀와이즈.
FAQ