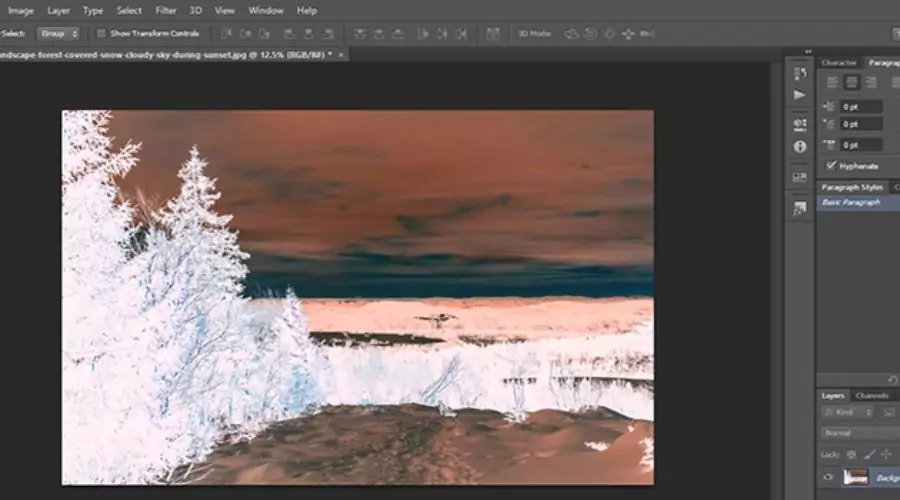Stai cercando di aggiungere un tocco creativo ai tuoi progetti digitali? Ti sei mai chiesto come dare alle tue immagini un aspetto unico e sorprendente? Se è così, padroneggiare l'arte dello strumento "Inverti colori" di Photoshop potrebbe essere la svolta che stavi cercando! Che tu sia un grafico, un fotografo o semplicemente qualcuno che ama dilettarsi nell'arte digitale, capire come invertire i colori in Photoshop apre un mondo di possibilità.
In questo blog esploreremo la funzione di inversione dei colori di Photoshop, le sue applicazioni pratiche e cosa si può fare di più con questa funzione.
Cosa significa invertire i colori in Photoshop?
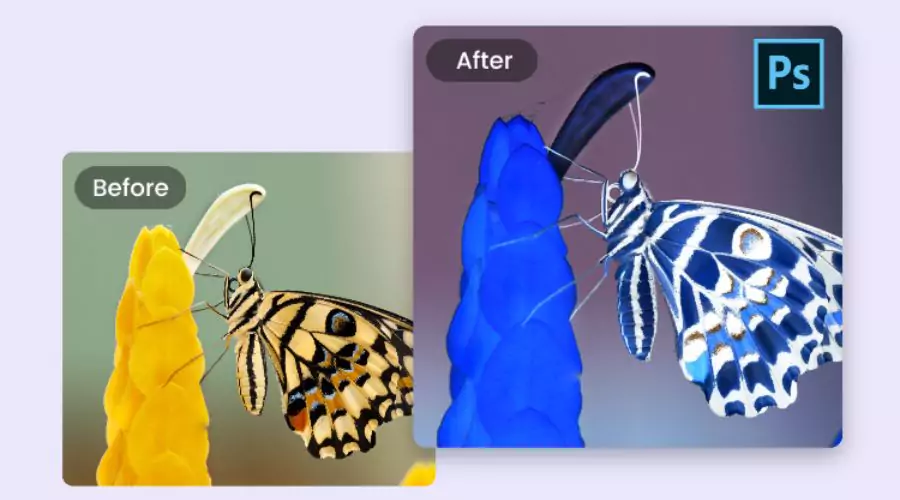
Lo strumento Photoshop inverti colori è utilizzato per invertire i colori in un'immagine. Ciò significa che ogni colore nell'immagine verrà sostituito dal suo colore complementare sulla ruota dei colori. Ad esempio:
- Il bianco diventa nero.
- Il nero diventa bianco.
- I rossi diventano ciano.
- I blu diventano gialli.
- I verdi diventano magenta
Dove avresti bisogno della funzione di inversione dei colori di Photoshop?
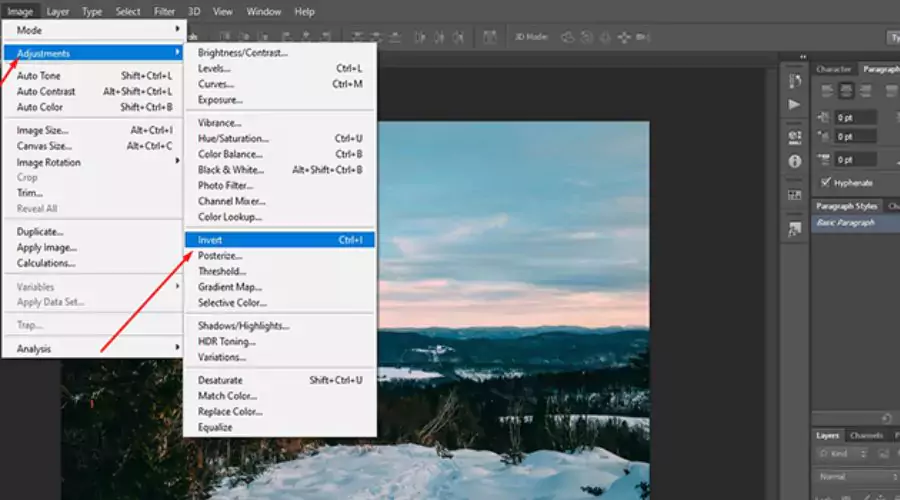
La funzione di inversione dei colori di Photoshop ha vari scopi e può essere utile in diversi contesti. Visita il sito Web di Adobe oggi stesso. Quindi, esploriamo perché e dove potresti voler usare l'inversione dei colori:
Accessibilità
I colori invertiti sono considerati una caratteristica di accessibilità nei sistemi operativi e nei software.
Chi lo userebbe?
- Utenti ipovedenti: le persone con problemi visivi, in particolare ipovedenti, potrebbero trovare più facile leggere testo chiaro su sfondi scuri. L'inversione dei colori migliora il contrasto e la leggibilità.
- Fotosensibilità: gli individui sensibili alle luci lampeggianti o ai problemi di contrasto possono ottimizzare i propri schermi utilizzando l'inversione.
Presentazioni e diapositive
- L'inversione dei colori nei software di presentazione (come PowerPoint) può:
- Rendi le tue diapositive più adatte agli ambienti più bui.
- Attira l'attenzione utilizzando contrasti audaci.
- Aiuta le persone daltoniche o ipovedenti a comprendere meglio i tuoi contenuti.
Estetica e creatività
- L'inversione dei colori nelle foto o nei disegni può:
- Crea effetti visivi sorprendenti.
- Trasforma l'umore e l'atmosfera.
- Aggiungi un tocco artistico.
- Evidenzia elementi o dettagli specifici.
- Offri una nuova prospettiva su scene familiari.
Riduzione dell'affaticamento degli occhi
- Alcune persone preferiscono i colori invertiti per ridurre l'affaticamento degli occhi.
- Ad esempio, usare sfondi scuri con testo chiaro può risultare più comodo in caso di lettura prolungata.
- Invertire i colori sugli schermi può aiutare a prevenire l'affaticamento degli occhi causato da una luminosità eccessiva.
Come usare Photoshop Inverti colori in Adobe?
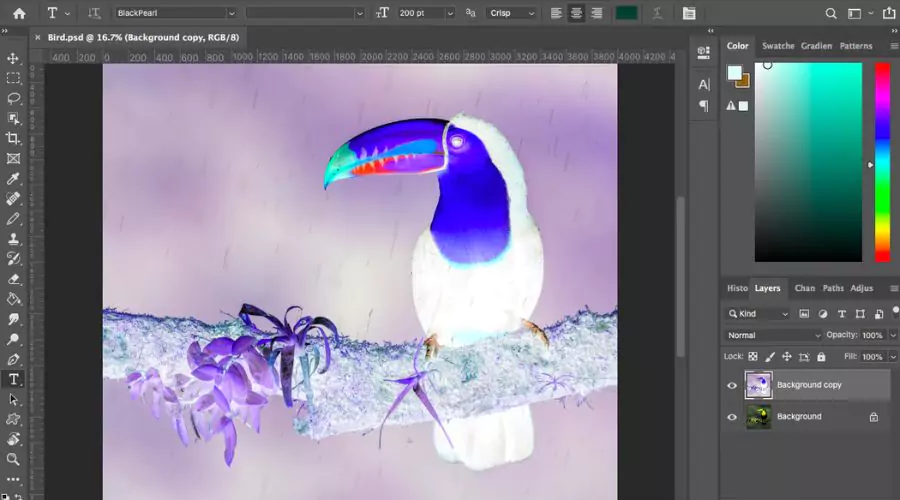
Invertire i colori in Adobe Photoshop è una tecnica affascinante che può trasformare le tue immagini in modi inaspettati. Immergiamoci in come puoi ottenere questo effetto:
Apri la tua immagine
Apri l'immagine su cui desideri lavorare in Photoshop.
Aggiungi un nuovo livello invertito
- Vai al pannello Livelli.
- Fare clic sull'icona Nuovo livello di regolazione (rappresentata da un cerchio riempito a metà) nella parte inferiore del pannello Livelli.
- Selezionare Inverti dal menu a discesa.
- In questo modo vengono invertiti all'istante tutti i colori dell'immagine.
Crea dimensione
- Semplicemente invertendo la foto i colori possono apparire piatti.
- Per aggiungere profondità e dimensione, crea un nuovo livello di regolazione Livelli.
- Vai su Livello > Nuovo livello di regolazione > Livelli.
- Regola i cursori Livello per migliorare il contrasto e l'aspetto generale dell'immagine invertita.
Per ulteriori informazioni, visita il sito web di Adobe.
Cosa succede quando inverti i colori?
L'inversione dei colori affonda le sue radici nella fotografia analogica. Quando si usa Photoshop per trasformare una pellicola in bianco e nero in negativo, le aree scure diventano chiare, trasformando il negativo in un'immagine positiva. Nella moderna fotografia digitale, l'inversione dei colori viene utilizzata per scopi creativi. Quando si inverte un'immagine a colori, Photoshop capovolge ogni colore nel suo opposto sulla ruota dei colori RGB o CMYK. Ciò significa che i blu vividi diventano arancioni brillanti, i verdi lussureggianti diventano magenta e così via.
Dove è possibile utilizzare Adobe Photoshop Inverti colori?
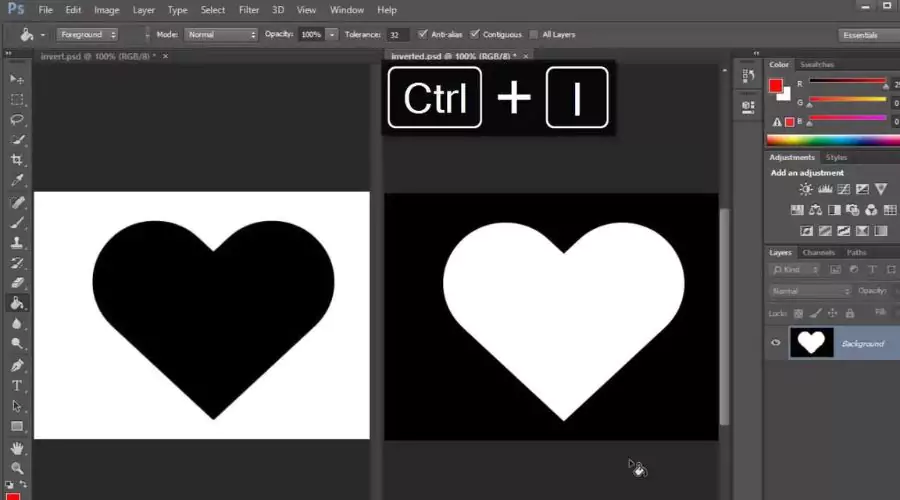
La funzione Inverti colori di Adobe Photoshop offre una varietà di casi d'uso creativi, come:
Fotografia astratta
- Le immagini invertite offrono una nuova prospettiva, trasformando scene quotidiane in composizioni ultraterrene.
- Utilizza questa tecnica per creare fotografie astratte accattivanti che sfidano la percezione degli osservatori.
Collage di foto
- Combina le foto invertite per creare collage intriganti.
- IL schema di colori capovolto aggiunge interesse visivo e può dare origine ad accostamenti inaspettati.
Belle Arti
- I colori invertiti consentono di liberarsi dal realismo.
- Sperimenta palette di colori non convenzionali per realizzare pezzi unici e fantasiosi.
Effetti atmosferici
- Le immagini invertite possono evocare stati d'animo specifici:
- Spettrale: perfetto per l'estetica di Halloween.
- Misterioso: crea immagini enigmatiche.
- Sognante: usa colori invertiti per trasmettere atmosfere surreali.
Rielaborare i negativi della pellicola
- Se si dispone di negativi in bianco e nero, può essere utile lo strumento Inverti colori di Photoshop.
- Trasforma i tuoi negativi in foto riconoscibili senza dover ricorrere a prodotti chimici per camera oscura.
- Regola contrasto e luminosità per perfezionare l'immagine.
Esposizione doppia
- Combina una foto capovolta con un'altra immagine per creare un effetto di doppia esposizione.
- Porta la tua visione creativa in un regno di astrazione completamente nuovo.
Esplorazione della combinazione di colori
- Scambia i colori nelle tue foto e poi invertili.
- Osserva come interagiscono le diverse tonalità quando vengono invertite.
- Questo processo può portare a risultati inaspettati e visivamente sorprendenti.
Scorciatoie da tastiera per invertire i colori in Photoshop
In Adobe Photoshop, puoi invertire rapidamente i colori usando le scorciatoie da tastiera o i livelli di regolazione. Ecco le scorciatoie da tastiera per te:
Finestre:
- Apri l'immagine che vuoi invertire.
- Premere Ctrl + I.
- Questo invertirà immediatamente i colori.
Per Mac:
- Apri l'immagine.
- Utilizzare Comando + I per invertire i colori.
Dove posso accedere alla funzione di inversione dei colori di Photoshop?
È possibile accedere allo strumento Inverti colori di Photoshop in Adobe Photoshop tramite i seguenti metodi:
-
Applicazione desktop (installata sul tuo computer)
Se hai un Abbonamento Adobe Creative Cloud, puoi scaricare e installare Adobe Photoshop direttamente sul tuo computer. Ecco come:
-
Finestre
- Vai all'app desktop Adobe Creative Cloud.
- Cerca Photoshop e clicca su Installa.
-
Mac
- Apri l'app desktop Adobe Creative Cloud.
- Trova Photoshop e fai clic su Installa.
2. Versione online (Photoshop sul Web)
- Adobe offre una versione di Photoshop basata sul Web chiamata Photoshop sul Web.
- È possibile accedervi tramite un browser web senza installare alcun software.
- Per utilizzarlo, visita Photoshop sul Web.
3. Dispositivi mobili
- Adobe fornisce app Photoshop per dispositivi iOS e Android.
- Cerca “Adobe Photoshop” nel tuo app store e scarica l’app mobile.
Come si può invertire una maschera di livello in Photoshop?
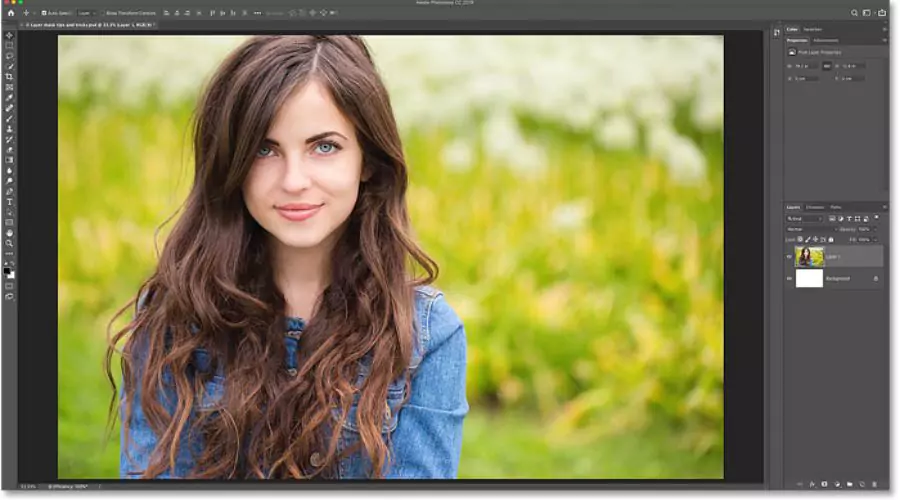
Le maschere di livello sono strumenti potenti per un editing preciso e non distruttivo. Funzionano perfettamente con vari strumenti di Photoshop, tra cui lo strumento Pennello, lo strumento Penna, Strumento sfumatura, e altro ancora. In Adobe Photoshop, l'inversione di una maschera di livello consente di passare dal mascheramento dell'area che si desidera modificare al mascheramento dell'area che non si desidera modificare. Ecco come è possibile invertire rapidamente una maschera di livello:
Crea una maschera di livello
- Seleziona il livello a cui desideri aggiungere una maschera nel pannello Livelli.
- Fai clic sull'icona Maschera di livello (un rettangolo bianco con un cerchio nero all'interno). Questo aggiunge una maschera di livello al livello selezionato.
Modifica la maschera di livello
- Utilizza l'area di lavoro Seleziona e maschera per posizionare la maschera sull'area specifica dell'immagine.
- In alternativa, utilizzare lo strumento Pennello per dipingere sulla maschera con il nero o il bianco:
- Il nero nasconde l'area mascherata.
- Il bianco rivela (mostra) l'area mascherata.
Inverti la maschera di livello
- Per invertire la maschera, basta premere:
- Mac: Comando + I
- Finestre: Ctrl + I
- In alternativa, puoi andare su Immagine > Regolazioni > Inverti nel menu in alto.
Perché invertire una maschera di livello?
Ci sono momenti in cui è più semplice maschera di livello tl'area che vuoi mantenere inalterata rispetto all'area che vuoi mantenere. Puoi sperimentare ed essere più flessibile quando inverti una maschera. Le maschere di livello invertite sono utili per una varietà di attività, come la rimozione dello sfondo, la rifinitura dei peli, ecc.
Conclusione
Inversione dei colori è una tecnica divertente e versatile. Che tu sia un fotografo esperto o un principiante curioso, dai Photoshop inverte i colori un tentativo ed esplora l'affascinante mondo dell'inversione del colore Adobe. Adobe Photoshop offre vari strumenti per modificare le immagini che sembrano professionali e altamente creative. È lo strumento migliore per liberare la tua creatività e costruire un vasto portfolio professionale tutto tuo!
Continua a seguire Trovare in modo saggio per ottenere approfondimenti e aggiornamenti sugli strumenti più recenti.