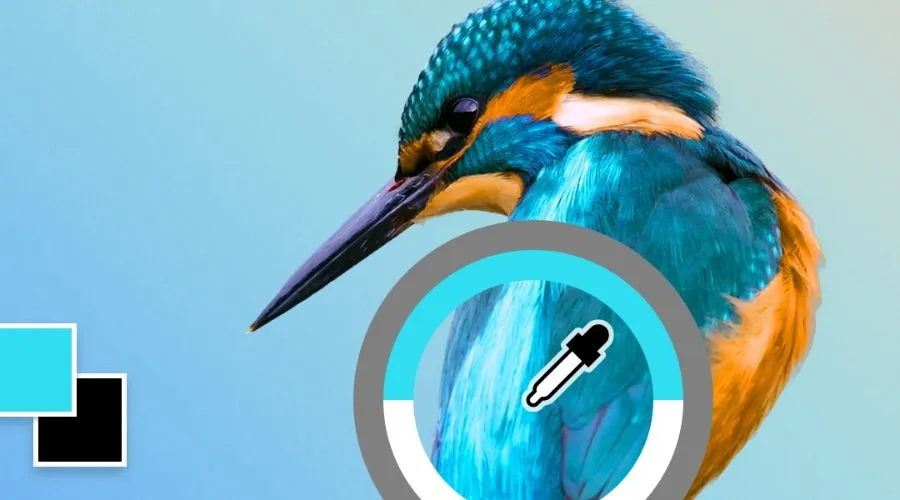Nella vasta gamma di strumenti di Adobe Photoshop, lo strumento Contagocce si distingue come una funzionalità potente e spesso sottovalutata. Questo strumento modesto svolge un ruolo fondamentale nel mondo del design digitale e dell'editing fotografico, offrendo agli utenti la possibilità di campionare e abbinare con precisione i colori all'interno di un'immagine. In questa esplorazione approfondita, approfondiremo le capacità multiformi di questo strumento, scoprendone le funzionalità, le caratteristiche nascoste e il suo ruolo cruciale nel raggiungimento di accuratezza e coerenza del colore nel regno dell'arte digitale.
Cos'è uno strumento contagocce?
Lo strumento Contagocce, identificabile dalla sua icona che ricorda un contagocce, si trova nella barra degli strumenti sul lato sinistro dell'interfaccia di Photoshop. La sua funzione principale è quella di campionare i colori da un'immagine cliccando su un pixel specifico. Questo colore campionato viene quindi impostato come colore di primo piano, pronto per essere utilizzato in vari elementi di design. Questo strumento non si limita a selezionare i colori dal livello attivo; può campionare i colori da qualsiasi pixel visibile nell'intera immagine, offrendo flessibilità nella selezione dei colori.
Caratteristiche dello strumento contagocce
Campionamento preciso del colore
Uno dei punti di forza principali di questo strumento risiede nella sua capacità di campionare con precisione i colori con precisione a livello di pixel. Di default, un singolo clic con questo strumento seleziona il colore del pixel direttamente sotto il cursore.
Modalità colore e canali
Questo strumento si integra perfettamente con le diverse modalità e canali colore di Photoshop. Consente agli utenti di campionare i colori in RGB, CMYK, Lab, Grayscale e altre modalità colore. Inoltre, gli utenti possono alternare i canali colore, consentendo una selezione precisa del colore in base ai singoli canali Rosso, Verde e Blu (RGB) o Ciano, Magenta, Giallo e Nero (CMYK).
Selezione del colore di primo piano e di sfondo
Dopo aver campionato un colore con questo strumento, questo diventa il colore di primo piano, visibile nel campione di colore in fondo alla barra degli strumenti. Premendo il tasto "Alt" (Opzione su Mac) mentre si fa clic, gli utenti possono campionare un colore di sfondo.
Suggerimenti e trucchi per il campionamento del colore
- Campionamento medio: per una rappresentazione più accurata del colore, questo strumento offre un'opzione "Dimensione campione" nella barra delle opzioni. Gli utenti possono scegliere tra Campione punto, Media 3×3, Media 5×5 e altro, consentendo loro di campionare un valore di colore medio da un'area selezionata.
- Utilizzo del pannello informativo: Pannello informativo fornisce un feedback in tempo reale sui valori RGB o CMYK del colore campionato, aiutando gli utenti ad analizzare e selezionare i colori con precisione.
- Gradiente da primo piano a sfondo: utilizza questo strumento insieme a Strumento sfumatura per transizioni fluide tra i colori di primo piano e di sfondo, creando effetti sfumati sorprendenti.
- Campionamento tra livelli: assicurati che l'opzione "Campiona tutti i livelli" sia selezionata nella barra delle opzioni per campionare i colori da tutti i livelli visibili in un documento, semplificando la selezione dei colori in composizioni complesse.
Precisione del colore nel design
Nella progettazione grafica e nell'arte digitale, ottenere la precisione del colore è fondamentale. Lo strumento contagocce funge da alleato affidabile in questa ricerca, consentendo ai designer di mantenere la coerenza tra i vari elementi di una composizione. Che si tratti di abbinare i colori per il testo, di fondere i livelli senza soluzione di continuità o di armonizzare la tavolozza dei colori di un intero progetto, questo strumento garantisce che i colori selezionati siano precisi e visivamente coesi.
Correzione avanzata del colore
Oltre al suo ruolo nel campionamento di base del colore, questo strumento svolge un ruolo cruciale in correzione avanzata del colore e miglioramento delle immagini. Gli utenti possono utilizzare lo strumento per identificare squilibri cromatici, abbinare i toni in diverse aree di un'immagine o campionare i colori da un'immagine di riferimento per mantenere l'armonia visiva in una serie di fotografie.
Incorporare lo strumento contagocce nel flusso di lavoro
- Corrispondenza dei colori: usa questo strumento per abbinare i colori quando componi o combini elementi da immagini diverse. Ciò assicura un'integrazione senza soluzione di continuità di diversi elementi in una narrazione visiva coesa.
- Skin Tone Adjustments: per il ritocco dei ritratti, questo strumento aiuta a ottenere toni della pelle dall'aspetto naturale. Campionare un'area neutra della pelle e applicare il colore selezionato per miglioramenti realistici.
- Branding coerente: i designer che lavorano su progetti di branding possono mantenere la coerenza dei colori campionando i colori del brand con questo strumento. Ciò garantisce che i colori selezionati siano in linea con l'identità del brand consolidata.
- Pittura digitale: gli artisti digitali possono utilizzare lo strumento contagocce per prelevare i colori dalla tela, semplificando così il processo di pittura.
Leggi anche – Visualizza, modifica e commenta i tuoi PDF gratuitamente utilizzando l'app Adobe Reader
Conclusione
IL Strumento contagocce in Adobe Photoshop è uno strumento potente sia per principianti che per utenti esperti. Comprendendone il potenziale e applicandolo con attenzione, puoi elevare il tuo lavoro sui colori, sbloccare possibilità creative ed esprimere la tua visione artistica con precisione e impatto. Dall'abbinamento di colori di base alla complessa correzione del colore, questo strumento offre un approccio sfumato al lavoro con il colore, assicurando che i designer, fotografie gli artisti digitali possono dare vita alle loro visioni con accuratezza e vivacità. Per maggiori informazioni, visita Findwyse.