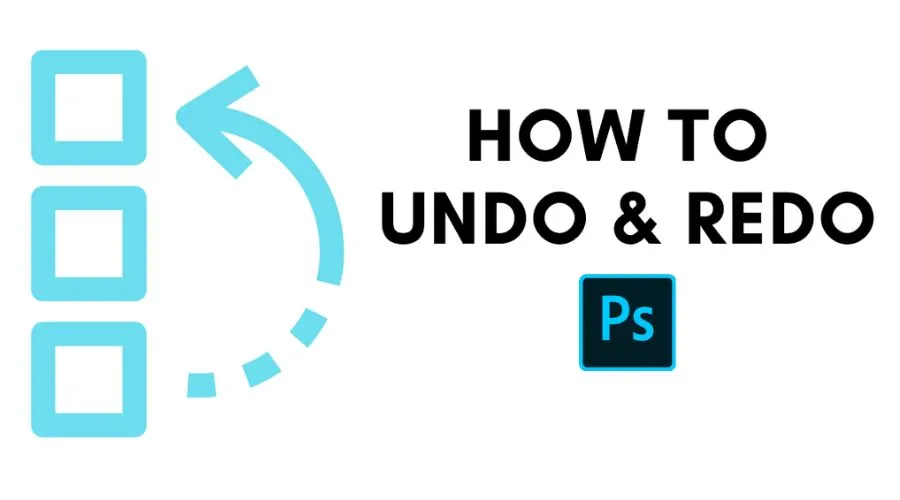Photoshop, véritable référence en matière de retouche d'images numériques, permet aux créatifs de donner vie à leurs visions. Parmi la multitude d'outils et de fonctionnalités qui font de Photoshop un standard du secteur, la fonction « Annuler » est à la fois une véritable révolution et un véritable sauveur. Dans ce guide complet, nous nous plongeons dans l'art d'Annuler dans Photoshop, en explorant ses fonctionnalités, ses limites et les subtilités de cet outil essentiel pour un contrôle créatif optimal.
Les bases de l'annulation dans Photoshop :
- Ctrl + Z (Windows) ou Commande + Z (Mac):
Raccourci universel pour Annuler dans Photoshop, cette commande annule la dernière action effectuée, vous permettant de revenir en arrière dans votre processus d'édition.
- Panneau d'histoire:
Le Panneau historique Il s'agit d'un enregistrement chronologique de vos actions. Vous pouvez parcourir la liste et cliquer sur un état spécifique pour revenir à ce point.
- Reculer (Ctrl + Alt + Z ou Commande + Option + Z):
Cette commande va au-delà d'une simple annulation : elle vous permet de revenir en arrière sur plusieurs actions. Elle est particulièrement utile pour annuler plusieurs modifications récentes en une seule fois.
Amener l'annulation au niveau supérieur :
1. Outil Pinceau historique :
L'outil Pinceau d'historique vous permet de repeindre sélectivement des parties de l'image à un état antérieur. En choisissant un état d'historique spécifique et en utilisant le pinceau, vous pouvez contrôler l'endroit où l'annulation est appliquée.
2. Instantané :
Créer un instantané Le panneau Historique fige un instant de votre processus d'édition. Cela vous permet d'expérimenter librement, sachant que vous pouvez revenir à l'instantané si nécessaire.
3. Revenir à la version enregistrée :
Si vous avez enregistré votre document et souhaitez le reprendre à zéro, vous pouvez toujours le fermer sans l'enregistrer et rouvrir la version enregistrée. Cette méthode vous ramène au dernier état enregistré.
Limitations et mesures de précaution :
1. Annulation non séquentielle :
Photoshop ne permet pas l'annulation non séquentielle. Si vous effectuez une action puis exécutez une autre commande avant d'annuler la première, l'action non séquentielle sera perdue.
2. Étapes d'annulation limitées :
Le nombre d'annulations est limité par vos préférences. Vous pouvez l'ajuster dans la section Menu des préférences sous « Performances ». Veillez à ne pas le définir trop bas, car vous risqueriez de perdre la possibilité de remonter suffisamment loin dans votre historique d'édition.
3. Impact sur la taille du document :
Les documents volumineux, haute résolution et comportant plusieurs calques, peuvent avoir un impact significatif sur les performances d'annulation. Photoshop doit stocker des informations pour chaque étape ; soyez donc attentif aux capacités de votre système.
Annuler dans des outils Photoshop spécifiques :
1. Outil Pinceau :
Lorsque vous utilisez l'outil Pinceau, l'annulation devient un allié précieux pour corriger les coups de pinceau. Qu'il s'agisse d'ajuster l'opacité, le flux ou la couleur, l'annulation vous permet d'affiner votre travail.
2. Transformations :
L'option Annuler est essentielle lors de l'application de transformations telles que la mise à l'échelle, la rotation ou l'inclinaison. Elle vous permet de revenir sur ces modifications et de les modifier jusqu'à obtenir le résultat souhaité.
3. Filtres et effets :
L'expérimentation avec les filtres et les effets fait partie intégrante de Photoshop. Annuler offre la possibilité d'essayer différentes options et de revenir en arrière si l'effet ne correspond pas à votre vision.
Explorez le site Web d’Adobe pour plus d’informations.
Conseils avancés pour une gestion efficace des annulations :
1. Raccourcis clavier personnalisés :
Photoshop vous permet de créer un clavier personnalisé Raccourci d'annulation dans Photoshop. Pensez à attribuer une combinaison de touches spécifique pour annuler rapidement des actions, adaptée à votre flux de travail.
2. Dupliquer les objets intelligents :
Avant d'effectuer des modifications importantes, convertissez les calques ou les éléments en objets dynamiques. La duplication d'objets dynamiques offre une sécurité supplémentaire, vous permettant d'expérimenter sans modifier l'original.
3. Enregistrez les versions au fur et à mesure :
Enregistrez régulièrement différentes versions de votre projet. Cela vous protège contre les modifications irréversibles et, si nécessaire, vous permet de revenir à une version précédente.
Annuler dans Photoshop CC 2022 : quoi de neuf ?
À chaque mise à jour de Photoshop, Adobe apporte des améliorations aux fonctionnalités existantes. Depuis Photoshop CC 2022, la fonctionnalité Annuler a été considérablement améliorée :
1. Annulation multiple pour les transformations :
Photoshop CC 2022 permet d'annuler plusieurs fois les transformations. Si vous faites pivoter un objet, vous pouvez désormais annuler cette rotation sans perdre les modifications ultérieures.
2. Annulation persistante :
Dans cette version, même si vous fermez et rouvrez un document, l'historique des annulations est conservé. Cette fonctionnalité d'annulation persistante offre plus de flexibilité, notamment lorsque vous travaillez sur des projets complexes sur de longues périodes. Téléchargez Adobe Photoshop dès aujourd'hui.
Dépannage des problèmes d'annulation :
- Purge eto:
Si vous rencontrez des problèmes de performances liés à l'annulation, vous pouvez purger l'historique des annulations. Accédez à Édition > Purger > Annuler pour vider le cache d'annulation. N'oubliez pas que cette action est irréversible.
- Vérifier l'espace disque de travail:
Photoshop utilise des disques de travail pour le stockage temporaire. Si votre disque de travail est plein, la fonctionnalité d'annulation peut être affectée. Assurez-vous de disposer de suffisamment d'espace sur votre disque de travail.
- 3. Réinitialiser les préférences:
Si vous rencontrez des problèmes persistants d'annulation, réinitialiser les préférences de Photoshop peut résoudre le problème. Accédez à Édition > Préférences > Général (Windows) ou Photoshop > Préférences > Général (Mac), puis cliquez sur « Réinitialiser les préférences en quittant ».
Lire aussi – Sauvegardez vos vidéos préférées avec Adobe Express YouTube To MP4 Converter
Conclusion
Annuler dans Photoshop Ce n'est pas une simple commande ; c'est un véritable levier d'exploration et d'expérimentation créatives. Que vous soyez un professionnel chevronné ou un novice découvrant les merveilles du montage numérique, maîtriser l'art de l'annulation est essentiel pour libérer tout le potentiel de vos créations. Alors, profitez de la puissance de l'annulation. Photoshop, explorez sans crainte le monde des possibilités créatives et laissez Adobe Photoshop devenir votre support de narration visuelle. Pour plus d'informations, consultez le site Findwyse.