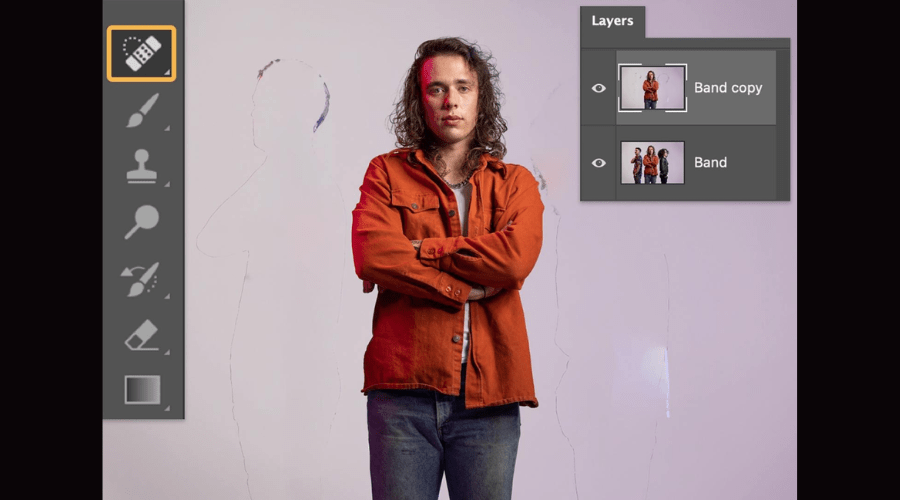En retouche photo, il est important de pouvoir supprimer des objets de ses images de manière fluide. Photoshop propose des outils professionnels pour laisser libre cours à la créativité des photographes et des artistes. Le puissant outil de remplissage d'après le contenu permet de supprimer les éléments indésirables d'une photo comme par magie, tout en conservant un aspect naturel et normal. Ce guide approfondi explore les complexités de l'utilisation de Photoshop pour supprimer des objets, fournissant des connaissances, des conseils et des étapes détaillées pour enrichir vos compétences en retouche photo. Explorez cette ressource complète et découvrez le potentiel de Photoshop pour effacer les défauts et les objets avec précision.
Libérez la magie avec le remplissage sensible au contenu
Fatigué de vouloir effacer votre ex de vos vieilles photos ou d'effacer les lignes électriques disgracieuses qui gâchent votre photo de paysage parfaite ? Outil de remplissage sensible au contenu Photoshop permet de supprimer facilement les éléments indésirables d'une photo. Il remplit la zone manquante avec les textures environnantes, donnant un aspect naturel, comme si l'objet n'avait jamais existé. Cet outil vous permet de retoucher vos images à votre guise. Alors, essayez Adobe Photoshop dès aujourd'hui.
Comment utiliser le remplissage basé sur le contenu dans Photoshop
1. Sélectionnez-le :
- Utilisez l’outil de sélection d’objet pour cliquer sur l’objet que vous souhaitez supprimer dans Photoshop.
- Pour sélectionner plusieurs éléments simultanément, maintenez la touche Maj enfoncée et cliquez sur des objets supplémentaires.
2. Faites-le disparaître :
- Après avoir sélectionné l’objet à supprimer, cliquez avec le bouton droit de la souris et choisissez Remplissage basé sur le contenu dans le menu.
- Utilisez le mode Soustraction pour peindre sur les zones à ne pas échantillonner, ce qui vous donne un meilleur contrôle sur la suppression et des résultats précis. Ainsi, Photoshop sait exactement quelles textures et couleurs utiliser pour éliminer l'objet.
3. Copiez-le :
- Réglez les paramètres de sortie sur Dupliquer le calque pour une édition non destructive lors de la suppression d'objets dans Photoshop. Consultez le site web d'Adobe pour plus d'informations.
4. Rendez-le transparent :
- Cliquez avec le bouton droit de la souris et choisissez Désélectionner pour vous découpler de la sélection initiale.
- Utilisez Photoshop pour supprimer les objets avec l'outil Pinceau correcteur localisé et tous les restes de manière transparente, garantissant un résultat impeccable.
Sélections sans effort avec l'outil de sélection d'objets
Gagnez du temps et évitez les frustrations en exploitant la puissance du Outil de sélection d'objet, une fonctionnalité conçue pour effectuer instantanément des sélections précises. En quelques clics, vous pouvez isoler les éléments spécifiques à modifier ou à extraire. L'algorithme intelligent détecte les bords et les contours avec précision, même sur des arrière-plans complexes, permettant des sélections au pixel près. Que vous ayez besoin de supprimer rapidement un objet de son arrière-plan ou de travailler avec des formes et des transparences complexes, utiliser Photoshop pour supprimer des objets est la seule solution. Téléchargez Adobe Photoshop dès aujourd'hui pour supprimer des objets.
Configurez votre image et sélectionnez
- 1. Sélection automatisée :
- Passez la souris sur l'objet que vous souhaitez supprimer avec Photoshop, cliquez une fois et observez la magie automatisée de l'outil à l'œuvre.
- Continuez à créer des sélections en toute simplicité tout en naviguant dans votre processus d’édition.
- 2. Pinceau d'échantillonnage :
- Après avoir sélectionné l’objet, utilisez le pinceau d’échantillonnage pour choisir votre zone d’échantillonnage.
- Remplacez l'objet de manière transparente, garantissant un flux naturel dans votre image modifiée.
Gardez l'arrière-plan aussi naturel que possible
- Paramètres de remplissage :
- Une fois qu'un objet est supprimé dans Photoshop, utilisez les paramètres de remplissage pour rendre votre travail de retouche pratiquement indétectable.
- Intégrez parfaitement la zone modifiée à l'arrière-plan environnant pour une finition soignée et professionnelle.
Outils supplémentaires dans Photoshop pour supprimer des objets
Bien que le remplissage d'après le contenu soit un outil puissant, Photoshop propose diverses techniques pour supprimer des objets. Explorez ces stratégies supplémentaires pour améliorer vos compétences :
L'outil Tampon de duplication vous permet d'échantillonner des pixels d'une image et de « peindre » efficacement sur l'objet que vous souhaitez supprimer avec Photoshop. Une duplication soignée vous permet d'effacer des objets de manière transparente. L'outil Pièce vous permet de sélectionner une partie de l'image et de la faire glisser sur la zone à supprimer. Photoshop fusionne et harmonise automatiquement les textures. Combiner des outils de sélection comme le Lasso avec le masque de calque vous permet de contrôler précisément la suppression d'objets. Avec un peu de pratique, vous maîtriserez la suppression d'objets dans Photoshop.
Outil de tampon de duplication :
Le Outil Tampon de duplication Vous permet de copier une section d'une photo et de la coller sur une autre. Vous pouvez l'utiliser pour « peindre » les éléments que vous souhaitez supprimer de l'image. Ce procédé consiste à échantillonner les pixels autour d'un objet. Cela permet de supprimer manuellement et avec précision des éléments d'une image dans Photoshop. En clonant soigneusement les textures, motifs et couleurs environnants, vous pouvez effacer facilement les éléments indésirables. Le Tampon de duplication vous offre un contrôle total sur le processus de suppression d'objets. Avec de la pratique, vous pourrez utiliser cet outil pour supprimer des éléments parasites, des défauts ou des objets entiers tout en conservant un aspect cohérent et naturel à l'image. Que ce soit pour retoucher des portraits ou composer des paysages, le Tampon de duplication est un outil indispensable pour une suppression d'objets impeccable et sur mesure dans Photoshop.
Utilisez Photoshop de manière transparente pour supprimer des objets avec l'outil Patch :
Le Outil de patch est idéal pour remplacer parfaitement les zones indésirables par des textures provenant d'autres parties de votre image. Cet outil performant vous permet de sélectionner simplement la partie à éliminer et de la faire glisser sur la zone qui servira de texture de remplacement. Photoshop fusionne automatiquement les bords, en prélevant les couleurs, l'éclairage et les détails de la zone sélectionnée. L'outil Patch est ainsi idéal pour supprimer rapidement et efficacement des objets d'arrière-plans texturés comme l'herbe, le sable ou la peau. Il permet d'éliminer facilement les défauts, les objets ou les éléments indésirables. Avec un peu de pratique, vous pourrez l'utiliser pour supprimer des éléments tels que des logos sur des t-shirts ou des lignes électriques gênantes dans des paysages, sans espace, décalage ou couture apparents. L'outil Patch fusionne parfaitement les bords, en prélevant les couleurs et les textures environnantes pour un résultat naturel. C'est un moyen simple et efficace de retoucher des images et d'effacer des objets dans Photoshop.
Conclusion
Apprendre à supprimer des objets dans Photoshop ouvre de nouvelles perspectives créatives. Pour les photographes, les artistes et toute personne retouchant des photos, des outils comme le remplissage d'après le contenu permettent d'améliorer les images. Vous pouvez créer des images époustouflantes sans éléments indésirables. Avec de la pratique, vous pourrez utiliser Photoshop pour effacer des défauts ou des objets de manière transparente. Essayez ces puissants outils dans Adobe Photoshop pour supprimer des objets. Expérimentez et soyez créatif. Vous pouvez retoucher des photos avec précision. Pour plus d'informations sur l'utilisation de Photoshop pour supprimer des objets, visitez Findwyse.