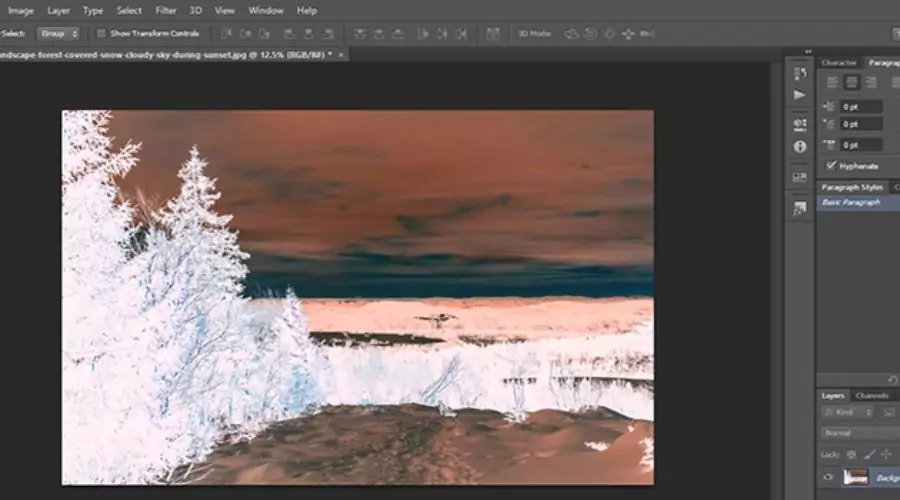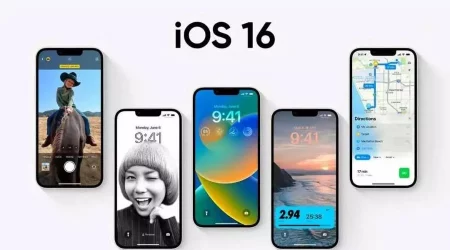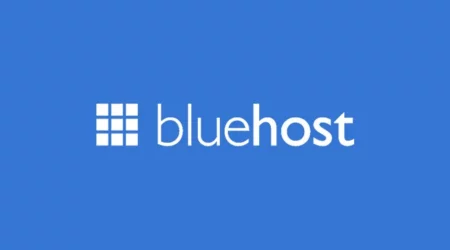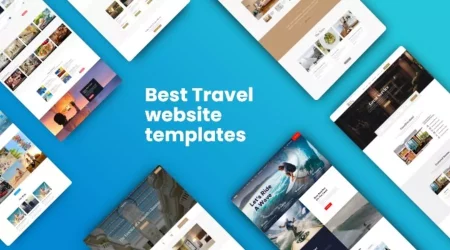Envie d'ajouter une touche créative à vos projets numériques ? Vous êtes-vous déjà demandé comment donner à vos images un aspect unique et saisissant ? Si oui, maîtriser l'outil « Inverser les couleurs » de Photoshop pourrait bien vous changer la donne ! Que vous soyez graphiste, photographe ou simplement amateur d'art numérique, comprendre comment inverser les couleurs dans Photoshop vous ouvre un monde de possibilités.
Dans ce blog, nous explorerons la fonction d'inversion des couleurs de Photoshop, ses applications pratiques et ce que vous pouvez faire de plus en l'utilisant.
Que signifie l'inversion des couleurs dans Photoshop ?
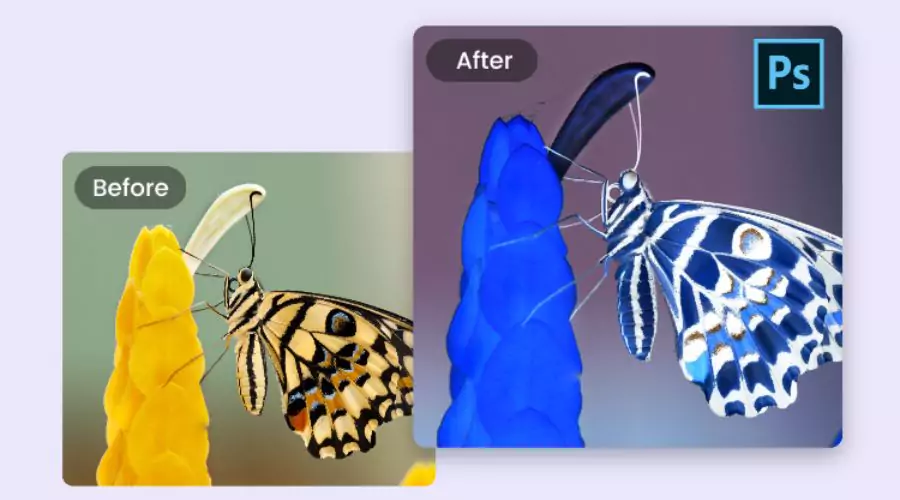
L'outil d'inversion des couleurs de Photoshop permet d'inverser les couleurs d'une image. Cela signifie que chaque couleur de l'image est remplacée par sa couleur complémentaire sur le cercle chromatique. Par exemple :
- Le blanc devient noir.
- Le noir devient blanc.
- Les rouges deviennent cyans.
- Les bleus deviennent jaunes.
- Les verts deviennent magentas
Où auriez-vous besoin de la fonction d'inversion des couleurs de Photoshop ?
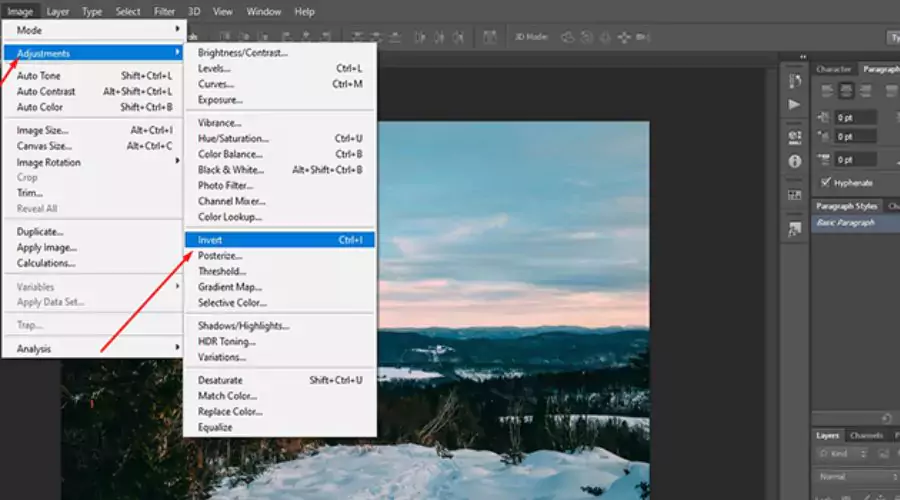
La fonction d'inversion des couleurs de Photoshop a des applications variées et peut s'avérer utile dans différents contextes. Visitez le site web d'Adobe dès aujourd'hui. Voyons pourquoi et où utiliser l'inversion des couleurs :
Accessibilité
Les couleurs inversées sont considérées comme une fonctionnalité d’accessibilité dans les systèmes d’exploitation et les logiciels.
Qui l'utiliserait ?
- Utilisateurs malvoyants : Les personnes malvoyantes, notamment malvoyantes, peuvent lire plus facilement un texte clair sur un fond sombre. L'inversion des couleurs améliore le contraste et la lisibilité.
- Photosensibilité : Les personnes sensibles aux lumières clignotantes ou aux problèmes de contraste peuvent optimiser leurs écrans grâce à l'inversion.
Présentations et diapositives
- L'inversion des couleurs dans un logiciel de présentation (comme PowerPoint) peut :
- Adaptez vos diapositives aux environnements plus sombres.
- Attirez l’attention en utilisant des contrastes audacieux.
- Aidez les personnes daltoniennes ou malvoyantes à mieux comprendre votre contenu.
Esthétique et créativité
- L'inversion des couleurs dans les photos ou les dessins peut :
- Créez des effets visuels saisissants.
- Transformez l'ambiance et l'atmosphère.
- Ajoutez une touche artistique.
- Mettez en évidence des éléments ou des détails spécifiques.
- Offrez une nouvelle perspective sur des scènes familières.
Réduire la fatigue oculaire
- Certaines personnes préfèrent les couleurs inversées pour réduire la fatigue oculaire.
- Par exemple, l’utilisation d’arrière-plans sombres avec du texte clair peut être plus confortable pour une lecture prolongée.
- L’inversion des couleurs sur les écrans peut aider à prévenir la fatigue oculaire causée par une luminosité excessive.
Comment utiliser Photoshop Inverser les couleurs dans Adobe ?
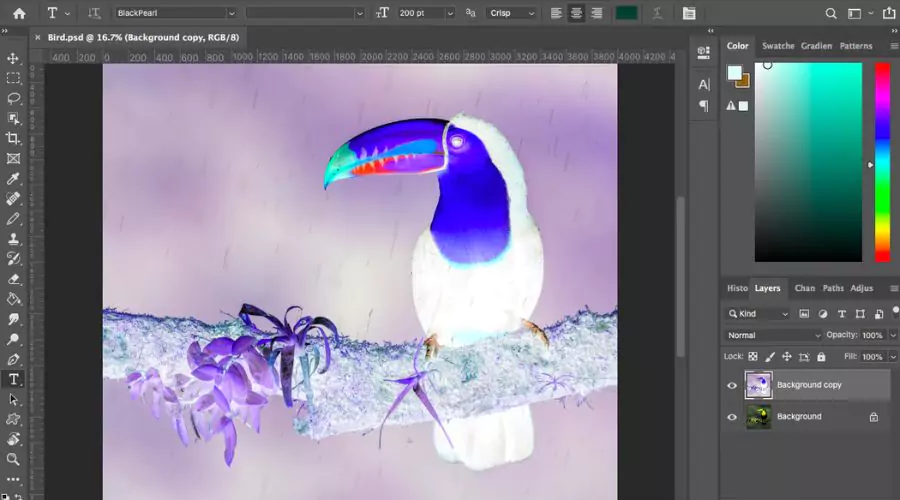
L'inversion des couleurs dans Adobe Photoshop est une technique fascinante qui peut transformer vos images de manière inattendue. Voyons comment obtenir cet effet :
Ouvrez votre image
Ouvrez l’image avec laquelle vous souhaitez travailler dans Photoshop.
Ajouter un nouveau calque inversé
- Accédez au panneau Calques.
- Cliquez sur l’icône Nouveau calque de réglage (qui ressemble à un cercle à moitié rempli) en bas du panneau Calques.
- Choisissez Inverser dans le menu déroulant.
- Cela inverse instantanément toutes les couleurs de votre image.
Créer une dimension
- Le simple fait d’inverser la photo peut donner l’impression que les couleurs sont plates.
- Pour ajouter de la profondeur et de la dimension, créez un nouveau calque de réglage des niveaux.
- Allez dans Calque > Nouveau calque de réglage > Niveaux.
- Ajustez les curseurs de niveau pour améliorer le contraste et l’aspect général de votre image inversée.
Explorez le site Web d’Adobe pour plus d’informations.
Que se passe-t-il lorsque vous inversez les couleurs ?
L'inversion des couleurs trouve ses origines dans la photographie analogique. Lorsque Photoshop transforme un négatif noir et blanc en négatif, il éclaircit les zones sombres, transformant le négatif en image positive. En photographie numérique moderne, l'inversion des couleurs est utilisée à des fins créatives. Lorsqu'on inverse une image couleur, Photoshop inverse chaque couleur à son opposé sur le cercle chromatique RVB ou CMJN. Ainsi, les bleus vifs deviennent des oranges vifs, les verts luxuriants deviennent du magenta, etc.
Où pouvez-vous utiliser Adobe Photoshop pour inverser les couleurs ?
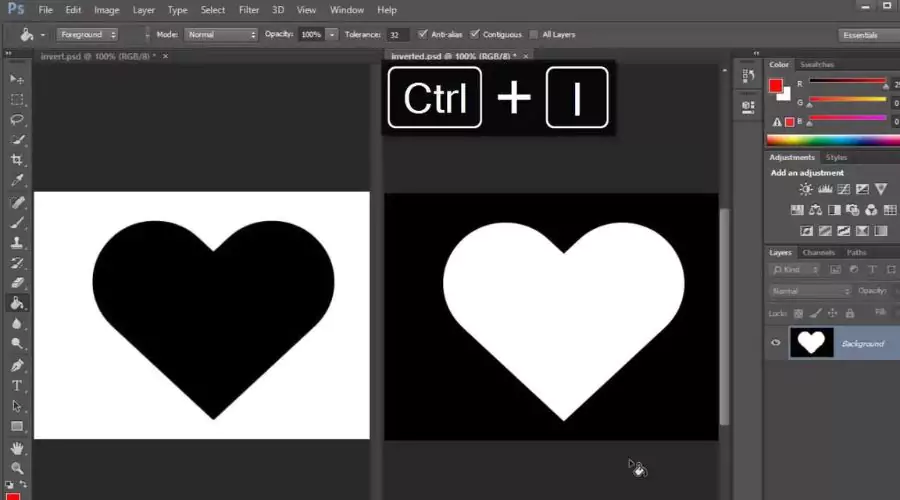
La fonction Inverser les couleurs d'Adobe Photoshop offre une variété de cas d'utilisation créatifs tels que :
Photographie abstraite
- Les images inversées offrent une nouvelle perspective, transformant les scènes du quotidien en compositions d’un autre monde.
- Utilisez cette technique pour créer des photographies abstraites captivantes qui défient les perceptions des spectateurs.
Collages de photos
- Combinez des photos inversées pour créer des collages intrigants.
- Le schéma de couleurs inversé ajoute un intérêt visuel et peut conduire à des juxtapositions inattendues.
Beaux-Arts
- Les couleurs inversées permettent de s'affranchir du réalisme.
- Expérimentez avec des palettes de couleurs non conventionnelles pour produire des pièces uniques et imaginatives.
Effets atmosphériques
- Les images inversées peuvent évoquer des humeurs spécifiques :
- Effrayant : Parfait pour l'esthétique d'Halloween.
- Mystérieux : Créez des visuels énigmatiques.
- Rêveur : Utilisez des couleurs inversées pour transmettre des atmosphères surréalistes.
Retravailler les négatifs du film
- Si vous avez des négatifs de films en noir et blanc, l’outil Inverser les couleurs de Photoshop peut vous aider.
- Transformez vos négatifs en photos reconnaissables sans avoir besoin de produits chimiques de chambre noire.
- Ajustez le contraste et la luminosité pour perfectionner l'image.
Double exposition
- Combinez une photo inversée avec une autre image pour créer un effet de double exposition.
- Emmenez votre vision créative dans un tout nouveau domaine d’abstraction.
Exploration des palettes de couleurs
- Échangez les couleurs de vos photos, puis inversez-les.
- Observez comment les différentes teintes interagissent lorsqu’elles sont inversées.
- Ce processus peut conduire à des résultats inattendus et visuellement frappants.
Raccourcis clavier pour l'inversion des couleurs dans Photoshop
Dans Adobe Photoshop, vous pouvez rapidement inverser les couleurs à l'aide de raccourcis clavier ou de calques de réglage. Voici les raccourcis clavier :
Fenêtres :
- Ouvrez l’image que vous souhaitez inverser.
- Appuyez sur Ctrl + I.
- Cela inversera instantanément les couleurs.
Mac :
- Ouvrez l'image.
- Utilisez Commande + I pour inverser les couleurs.
Où puis-je accéder à la fonction d'inversion des couleurs de Photoshop ?
Vous pouvez accéder à l'outil d'inversion des couleurs de Photoshop dans Adobe Photoshop via les méthodes suivantes :
-
Application de bureau (installée sur votre ordinateur)
Si vous avez un Abonnement Adobe Creative CloudVous pouvez télécharger et installer Adobe Photoshop directement sur votre ordinateur. Voici comment :
-
Windows
- Accédez à l’application de bureau Adobe Creative Cloud.
- Recherchez Photoshop et cliquez sur Installer.
-
Mac
- Ouvrez l’application de bureau Adobe Creative Cloud.
- Recherchez Photoshop et cliquez sur Installer.
2. Version en ligne (Photoshop sur le Web)
- Adobe propose une version Web de Photoshop appelée Photoshop sur le Web.
- Vous pouvez y accéder via un navigateur Web sans installer aucun logiciel.
- Visitez Photoshop sur le Web pour l’utiliser.
3. Appareils mobiles
- Adobe fournit des applications Photoshop pour les appareils iOS et Android.
- Recherchez « Adobe Photoshop » dans votre boutique d’applications et téléchargez l’application mobile.
Comment un masque de calque peut-il être inversé dans Photoshop ?
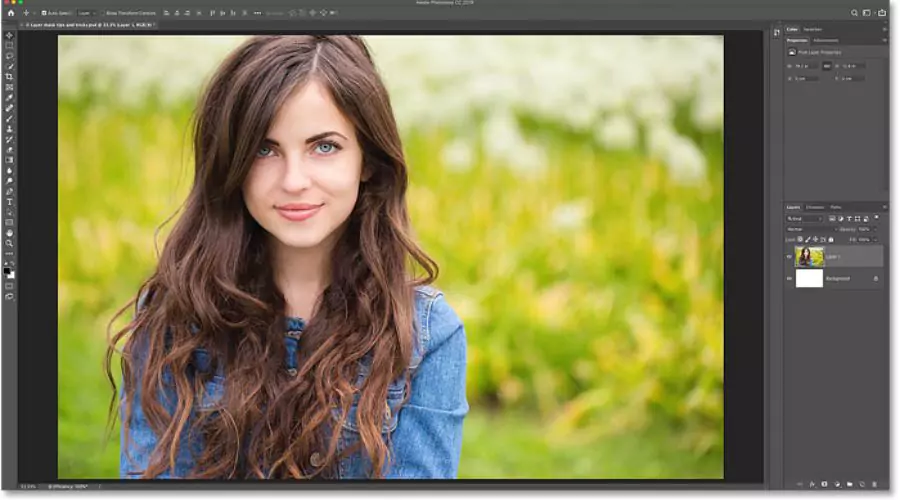
Les masques de calque sont des outils puissants pour une édition précise et non destructive. Ils fonctionnent parfaitement avec divers outils Photoshop, notamment les outils Pinceau et Plume. Outil de dégradé, et plus encore. Dans Adobe Photoshop, l'inversion d'un masque de calque vous permet de masquer la zone à modifier ou non. Voici comment inverser rapidement un masque de calque :
Créer un masque de calque
- Sélectionnez le calque auquel vous souhaitez ajouter un masque dans le panneau Calques.
- Cliquez sur l'icône Masque de calque (un rectangle blanc avec un cercle noir à l'intérieur). Cela ajoute un masque de calque au calque sélectionné.
Modifier le masque de calque
- Utilisez l’espace de travail Sélectionner et masquer pour placer votre masque sur la zone spécifique de votre image.
- Vous pouvez également utiliser l'outil Pinceau pour peindre le masque en noir ou en blanc :
- Le noir cache (masque) la zone masquée.
- Le blanc révèle (montre) la zone masquée.
Inverser le masque de calque
- Pour inverser le masque, appuyez simplement sur :
- Mac : Commande + I
- Windows : Ctrl + I
- Alternativement, vous pouvez aller dans Image > Réglages > Inverser dans le menu supérieur.
Pourquoi inverser un masque de calque ?
Il y a des moments où il est plus simple de masque de calque tLa zone que vous souhaitez conserver inchangée est plus importante que celle que vous souhaitez conserver. Vous pouvez expérimenter et faire preuve de plus de flexibilité lors de l'inversion d'un masque. Les masques de calque inversés sont utiles pour diverses tâches, comme la suppression d'arrière-plan, l'affinement des cheveux, etc.
Conclusion
Inverser les couleurs est une technique amusante et polyvalente. Que vous soyez photographe chevronné ou débutant curieux, Photoshop inverse les couleurs Découvrez le monde fascinant de l'inversion des couleurs d'Adobe. Adobe Photoshop propose divers outils pour retoucher des images à l'aspect professionnel et créatif. C'est l'outil idéal pour libérer votre créativité et créer votre propre portfolio professionnel !
Continuer à suivre Findwise pour obtenir des informations et des mises à jour sur les derniers outils.