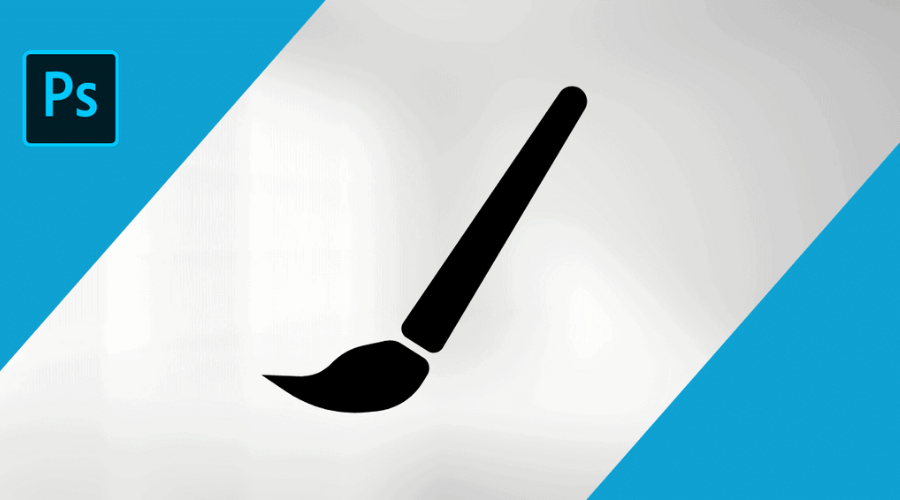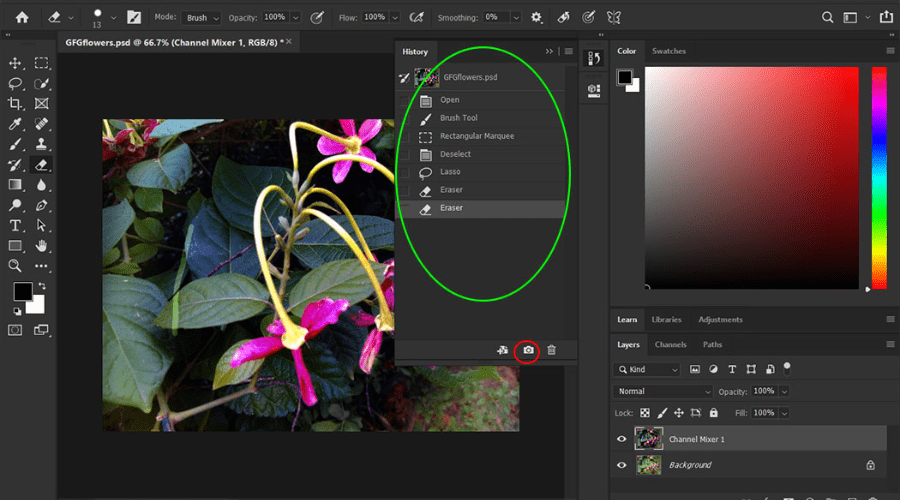Libérez l'artiste qui sommeille en vous et maîtrisez la manipulation d'images avec le puissant outil Pinceau de Photoshop ! Cet outil essentiel va au-delà de la simple peinture à main levée : il permet d'ajouter de la couleur, d'affiner les masques et de transformer vos photos de multiples façons. Mais pour maîtriser ce puissant outil, il faut savoir le manipuler.
La bonne nouvelle ? Comprendre l'outil Pinceau ne se limite pas à maîtriser un seul outil, mais ouvre les secrets de nombreux autres dans Photoshop ! Prêt à améliorer vos compétences en retouche photo ? Ce guide complet explore les subtilités de l'outil Pinceau et vous donne les connaissances nécessaires pour devenir un véritable expert en manipulation d'images. C'est parti !
Qu'est-ce que l'outil Pinceau de Photoshop ?
Cet outil polyvalent vous permet de créer des traits comme un pinceau traditionnel, ajoutant couleur et texture à vos images. Trouvez-le facilement dans la barre d'outils (raccourci : B) et commencez à peindre !
Voici son fonctionnement : chaque clic ou trait de stylet ajoute une marque, qui se transforme en un trait lisse au fur et à mesure que vous faites glisser. Pour maîtriser l'outil Pinceau, familiarisez-vous avec ces termes clés :
1. Pointe du pinceau
Prenez le contrôle de vos coups de pinceau avec le Paramètres de la pointe du pinceauCette option clé de l'outil Peinture vous permet d'affiner l'effet de la couleur sur votre toile. Choisissez parmi les préréglages intégrés ou ajustez la taille (avec des raccourcis clavier !) et la dureté (des bords doux aux bords nets) pour donner vie à votre vision artistique. N'oubliez pas : une légère pression avec Ctrl+Option+Clic (Mac) ou Alt+Clic droit (Windows) vous permet d'ajuster dynamiquement la taille pendant que vous peignez ! Essayez l'outil Pinceau d'Adobe Photoshop dès aujourd'hui.
2. Mode de fusion
Vous souhaitez que vos coups de pinceau se fondent parfaitement, s'estompent subtilement, voire effacent ce qui existe déjà ? L'arme secrète de l'outil Pinceau est Mode de fusion! Considérez-le comme un centre de contrôle qui contrôle l'interaction de votre pinceau avec la toile. « Normal » la peint telle quelle, tandis que « Dissoudre » ajoute un contour flou.
Envie de peindre « derrière » vos traits ? Choisissez le mode « Derrière ». Envie de détruire ? Le mode « Effacer » efface comme une gomme numérique. Avec des dizaines de modes à explorer, la meilleure façon de les maîtriser est simplement d'expérimenter et de voir comment ils interagissent avec votre art !
3. Couleur de premier plan et opacité
Maîtrisez vos coups de pinceau en Photoshop en contrôlant la couleur avec le Sélecteur de couleur de premier plan, situé en bas de la barre d'outils. Cliquez dessus et choisissez la teinte souhaitée ! C'est aussi simple que ça ! Vous pouvez ainsi passer facilement d'une couleur à l'autre et donner vie à votre vision artistique. Le curseur Opacité contrôle la transparence de vos coups de pinceau ! Imaginez-le comme une densité de peinture : 100% est totalement opaque, comme une peinture unie, tandis que les valeurs plus faibles se fondent davantage dans l'arrière-plan, créant un effet translucide ou estompé.
4. Flux
Contrôlez la quantité de peinture appliquée à chaque coup de pinceau, comme la sensibilité à la pression d'un vrai pinceau. Contrairement à l'opacité, qui contrôle la transparence de la peinture, le débit contrôle la quantité appliquée. Imaginez-vous presser un tube de peinture ; le débit détermine la quantité de peinture appliquée à chaque coup de pinceau. Cela vous permet d'appliquer progressivement la couleur, la lumière et les ombres pour une profondeur réaliste, sans avoir à lever constamment le pinceau ou le stylet ! Découvrez dès maintenant l'outil Pinceau d'Adobe Photoshop.
Utilisations de l'outil Pinceau de Photoshop
L'outil Pinceau Photoshop est votre pinceau numérique, offrant des possibilités infinies d'expression créative.
- Créer des peintures réalistes ou stylisées : Avec divers préréglages et paramètres de pinceaux, vous pouvez peindre des paysages, des portraits, des résumés et bien plus encore.
- Ajout de textures et de détails:Superposez des textures comme le grain du bois, le tissu ou les nuages pour plus de profondeur et de réalisme.
- Dessins, illustrations et bandes dessinées:Utilisez des pinceaux texturés pour les hachures, les hachures croisées et d'autres techniques de dessin.
- Retouche locale: Esquivez et brûlez avec des pinceaux doux pour éclaircir ou assombrir subtilement les zones pour lisser la peau ou d'autres ajustements.
- Ajout d'effets créatifs: Appliquez des coups de pinceau avec des textures ou des motifs pour des effets artistiques comme le grunge, l'aquarelle ou les fuites de lumière.
- Création d'éléments de conception: Concevoir des logos, icônes, boutons et autres éléments graphiques avec des formes de pinceau personnalisées.
- sculpture numérique:Sculptez des modèles 3D en peignant avec profondeur et ombres à l'aide de pinceaux spécialisés.
- Masquage et sélections: Créez des sélections complexes en peignant sur un calque de masque avec l'outil Pinceau de Photoshop.
Explorez le site Web d’Adobe pour plus d’informations.
Comment peindre avec l'outil Pinceau de Photoshop ?
Envie de peindre sur vos photos ? L'outil Pinceau est fait pour vous ! Il fonctionne comme un pinceau doux, ajoutant de la couleur partout où vous cliquez et faites glisser. Voici comment :
- Choisissez une couleur: Choisissez votre couleur préférée parmi les options de couleur.
- Prenez le pinceau:Cliquez sur l'icône de l'outil Pinceau (il ressemble à un pinceau !).
- Choisissez un style de pinceau:Dans le panneau « Pinceaux », choisissez un pinceau adapté à vos besoins (pensez épais, fin, texturé, etc.).
- Ajuster les paramètres : Jouez avec les options telles que le « mode » (la façon dont la peinture se fond dans votre image) et « l’opacité » (la transparence ou la solidité de la peinture) pour obtenir l’effet parfait.
- Commencer à peindreCliquez et faites glisser votre souris sur votre image pour ajouter de la couleur. Vous souhaitez une ligne droite ? Maintenez la touche « Maj » enfoncée tout en cliquant sur les points de départ et d'arrivée. Pour un effet de peinture aérosol, maintenez le bouton de la souris enfoncé sans faire glisser.
N'oubliez pas : c'est en forgeant qu'on devient forgeron ! Expérimentez avec différents pinceaux et réglages pour révéler l'artiste qui sommeille en vous.
Lissage des traits pour vos coups de pinceau
Fatigué des lignes tremblantes dans vos illustrations Photoshop ? Saisissez « Lissage» dans la barre d'options lorsque vous utilisez votre pinceau, crayon, pinceau mélangeur ou gomme. Une valeur élevée (0-100) rend vos traits plus lisses, tandis que 0 conserve l'aspect classique. De plus, vous pouvez choisir « Mode » pour encore plus de contrôle, par exemple en lissant uniquement la pression ou l'angle de vos traits pour des effets variés. Expérimentez et trouvez le niveau de lissage idéal !
Le lissage des traits dans votre application de dessin est là pour vous ! Voici les différents modes accessibles en cliquant sur l'icône d'engrenage :
1. Mode corde tirée
Peignez uniquement lorsque vous faites glisser le curseur, comme si vous tiriez sur une corde tendue. Cela évite de laisser des traces si vous faites une pause ou changez de direction.
2. Rattrapage d'AVC
Même si vous vous arrêtez brièvement, ce mode permet à la peinture de rattraper votre curseur, vous offrant des lignes plus douces et continues.
3. Rattrapage de fin d'AVC
Terminez votre trait en douceur, même si vous lâchez prise trop tôt. Le tracé reprend automatiquement du dernier point jusqu'à l'endroit où vous vous êtes arrêté.
Conclusion
Ne vous laissez pas intimider par le Outil Pinceau d'Adobe Photoshop! C'est un outil puissant, certes, mais aussi essentiel et étonnamment amusant. Considérez-le comme votre pinceau numérique, vous permettant de créer tout ce que vous voulez, des peintures réalistes aux éléments de design graphique. Ce guide vous a, nous l'espérons, ouvert les yeux sur la polyvalence de l'outil Pinceau. N'hésitez pas à expérimenter et à ajouter une touche de fantaisie à votre travail ! N'oubliez pas : des possibilités créatives infinies vous attendent, à portée de pinceau. Pour plus d'informations, visitez Findwyse.