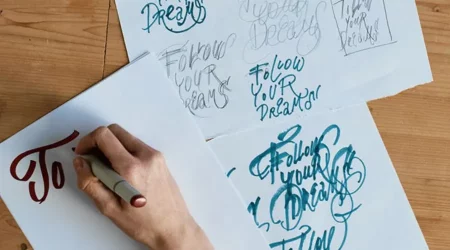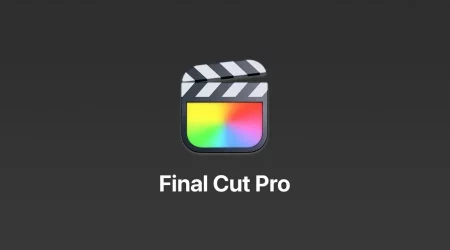Dans le domaine du graphisme numérique et de la narration visuelle, la conversion de formats d'image est un besoin fréquent. Adobe, pionnier des logiciels de création, propose une solution robuste pour ces transformations. Convertir des PNG en JPEG offre un monde de possibilités et permet aux utilisateurs de personnaliser leurs images pour différents usages sans compromettre la qualité. Dans cet article, nous explorerons les subtilités de la conversion de PNG en JPEG par Adobe et dévoilerons les étapes, les avantages et le potentiel créatif de ce processus.
Comprendre la différence : PNG et JPEG
Avant de se lancer dans le processus de conversion, il est essentiel de comprendre les distinctions entre les formats de fichiers PNG (Portable Network Graphics) et JPEG (Joint Photographic Experts Group).
-
PNG:
Connu pour sa compression sans perte, le PNG est idéal pour images transparentes ou des graphiques détaillés. Il préserve les images de haute qualité, mais tend à générer des fichiers plus volumineux.
-
JPEG:
Grâce à sa compression avec perte, le JPEG est adapté aux photographies et aux images avec dégradés. Bien qu'il sacrifie la qualité, il réduit considérablement la taille des fichiers, ce qui en fait le format de référence pour les images web et leur partage.
Pourquoi convertir PNG en JPEG avec Adobe ?
La suite d'outils créatifs d'Adobe, incluant Photoshop et Illustrator, offre aux utilisateurs un environnement fluide et riche en fonctionnalités pour la manipulation d'images. Convertir des fichiers PNG en JPEG avec Adobe offre plusieurs avantages :
- Capacités d'édition : le logiciel Adobe permet une édition précise, des ajustements de couleurs et des améliorations pendant le processus de conversion, garantissant que le fichier JPEG final correspond à votre vision créative.
- Traitement par lots : Adobe capacités de traitement par lots rationalisez la conversion de plusieurs fichiers PNG en JPEG, économisant ainsi du temps et des efforts pour les utilisateurs traitant de grandes collections d'images.
- Intégration entre les plates-formes : les outils d'Adobe s'intègrent parfaitement à diverses plates-formes, ce qui facilite le partage de vos fichiers JPEG convertis entre différentes applications et appareils.
Convertir un fichier PNG en JPEG avec Adobe Photoshop : guide étape par étape
Examinons le processus de conversion de PNG en JPEG à l'aide d'Adobe Photoshop :
a. Ouvrez Adobe Photoshop :
Lancez Adobe Photoshop sur votre ordinateur.
b. Ouvrez le fichier PNG :
Allez dans « Fichier » et sélectionnez « Ouvrir » pour ouvrir votre fichier PNG dans Adobe Photoshop.
c. Ajustez l'image si nécessaire :
Apportez les ajustements nécessaires à l’image, tels que le recadrage, le redimensionnement ou les corrections de couleur.
d. Choisissez « Enregistrer sous » :
Allez dans « Fichier » et sélectionnez « Enregistrer sous ». Choisissez le format JPEG dans le menu déroulant.
e. Ajuster les paramètres JPEG :
UN boîte de dialogue apparaîtra avec les paramètres JPEG. Ajustez le curseur de qualité pour trouver l'équilibre entre la taille du fichier et la qualité de l'image. Une qualité supérieure entraîne une taille de fichier plus importante.
f. Sélectionnez Enregistrer :
Cliquez sur « Enregistrer » pour enregistrer le fichier PNG en tant que JPEG. Vous serez peut-être invité à choisir un emplacement pour le nouveau fichier.
g. Traitement par lots (facultatif) :
Pour le traitement par lots, créez une action en allant dans « Fenêtre » > « Actions ». Enregistrez les étapes d'une conversion unique, puis appliquez l'action à plusieurs fichiers PNG.
Convertir PNG en JPEG avec Adobe Illustrator
Bien qu'Adobe Photoshop soit une référence pour l'édition d'images, Adobe Illustrator est un puissant logiciel vectoriel qui peut également gérer la conversion PNG en JPEG.
a. Ouvrir PNG dans Illustrator :
Lancez Adobe Illustrator et ouvrez votre fichier PNG.
b. Sélectionnez « Exporter » :
Allez dans « Fichier » et choisissez « Exporter ». Sélectionnez le format JPEG dans le menu déroulant.
c. Ajuster les paramètres :
Semblable à Photoshop, ajustez les paramètres de qualité et d’autres paramètres selon vos besoins.
d. Enregistrer :
Cliquez sur « Exporter » pour enregistrer le PNG au format JPEG.
Conseils pour une conversion optimale de PNG en JPEG :
- Considérations relatives à la qualité : Trouvez le juste équilibre entre qualité et taille de fichier. Des paramètres de qualité plus élevés permettent d'obtenir une meilleure fidélité d'image, mais des fichiers plus volumineux.
- Profil de couleur : assurez-vous que le profil de couleur est défini de manière appropriée pour l'utilisation prévue, que ce soit pour le Web, l'impression ou d'autres applications.
- Transparence de l'arrière-plan : si votre PNG a un arrière-plan transparent, pensez à le remplir avec une couleur unie ou à aplatir les calques avant de le convertir en JPEG, car JPEG ne prend pas en charge la transparence.
- Résolution : ajustez la résolution en fonction de la plateforme ou du support sur lequel le fichier JPEG sera utilisé. Les images Web ont généralement une résolution inférieure à celle des images imprimées.
Conclusion
La suite d'outils créatifs d'Adobe permet aux utilisateurs de convertir facilement des fichiers PNG en JPEG, ouvrant ainsi la voie à une multitude de possibilités créatives. Que vous souhaitiez peaufiner des images web, préparer des images pour l'impression ou organiser une collection de contenus visuels, l'interface conviviale et les fonctionnalités performantes d'Adobe rendent le processus de conversion efficace et adapté à vos besoins.
Explorez l'univers d'Adobe Photoshop et Illustrator pour exploiter pleinement le potentiel de vos fichiers PNG et les transformer en JPEG, fidèles à votre vision artistique. Profitez des fonctionnalités d'édition, de l'efficacité du traitement par lots et de l'intégration multiplateforme pour vous lancer dans une aventure narrative visuelle avec l'expertise d'Adobe à portée de main. Convertissez, créez et captivez votre public. convertir PNG en JPEG.
Pour plus d'informations, visitez Findwyse.
FAQ