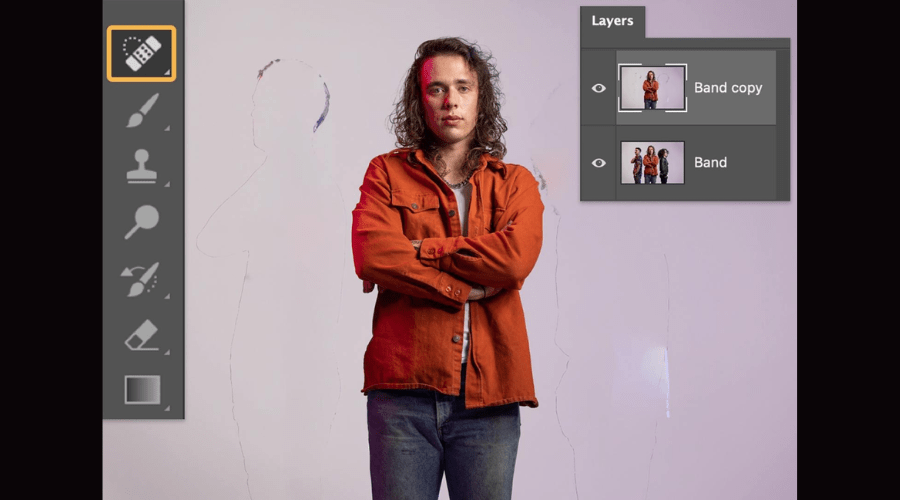En la edición fotográfica, es fundamental poder eliminar objetos de las imágenes sin problemas. Photoshop cuenta con herramientas profesionales que permiten a fotógrafos y artistas ser más creativos. La potente herramienta Relleno según el contenido puede eliminar mágicamente elementos no deseados en una foto, de forma que la imagen se vea natural y normal. Esta guía detallada explora las complejidades de cómo usar Photoshop para eliminar objetos, proporcionando valiosos conocimientos, consejos y pasos detallados para enriquecer tus habilidades de edición fotográfica. Sumérgete en este completo recurso para descubrir el potencial de Photoshop para borrar imperfecciones y objetos con precisión.
Liberando la magia con el relleno según el contenido
¿Cansado de querer borrar a tu ex de fotos antiguas o de borrar esos feos cables eléctricos que arruinan tu foto perfecta de paisaje? Herramienta de relleno según el contenido En Photoshop, es fácil eliminar elementos innecesarios de una foto. Rellena el área faltante con texturas circundantes para que parezca natural, como si el objeto nunca hubiera estado ahí. Puedes editar imágenes como quieras con esta herramienta. Prueba Adobe Photoshop para editar tus imágenes hoy mismo.
Cómo usar el relleno según el contenido en Photoshop
1. Selecciónelo:
- Utilice la herramienta Selección de objetos para hacer clic en el objeto que desea eliminar en Photoshop.
- Para seleccionar varios elementos simultáneamente, mantenga presionada la tecla Mayús y haga clic en objetos adicionales.
2. Hazlo desaparecer:
- Después de seleccionar el objeto que desea eliminar, haga clic derecho y elija Relleno según el contenido en el menú.
- Usa el modo Sustraer para pintar sobre las áreas que no quieras muestrear, lo que te da mayor control sobre la eliminación para obtener resultados precisos. De esta forma, Photoshop sabe exactamente qué texturas y colores usar al eliminar el objeto.
3. Cópialo:
- Ajuste la configuración de salida a Duplicar capa para una edición no destructiva al usar Photoshop para eliminar objetos. Visite el sitio web de Adobe para obtener más información.
4. Hazlo sin costuras:
- Haga clic derecho y elija Deseleccionar para desvincularse de la selección inicial.
- Utilice Photoshop para eliminar objetos con la herramienta Pincel corrector puntual y cualquier resto de manera uniforme, lo que garantiza un resultado impecable.
Selecciones sin esfuerzo con la herramienta de selección de objetos
Ahorre tiempo y frustración aprovechando el poder de la Herramienta de selección de objetosUna función diseñada para realizar selecciones precisas al instante. Con solo unos clics, puede aislar los elementos específicos que desea editar o extraer. El algoritmo inteligente detecta bordes y contornos con precisión, incluso en fondos complejos, lo que permite selecciones con una precisión de píxeles. Ya sea que necesite eliminar rápidamente un objeto de su fondo o trabajar con formas y transparencias complejas, usar Photoshop para eliminar objetos es la única solución. Descargue Adobe Photoshop para eliminar objetos hoy mismo.
Configura tu imagen y selecciona
- 1. Selección automatizada:
- Coloque el cursor sobre el objeto que desea eliminar en Photoshop, haga clic una vez y sea testigo de la magia automatizada de la herramienta en acción.
- Continúe creando selecciones con facilidad mientras navega por el proceso de edición.
- 2. Pincel de muestreo:
- Después de seleccionar el objeto, utilice el Pincel de muestreo para elegir el área de muestreo.
- Reemplace el objeto sin problemas, lo que garantiza un flujo natural en su imagen editada.
Mantenga el fondo lo más natural posible.
- Configuración de relleno:
- Una vez que se elimina un objeto en Photoshop, utilice la configuración de Relleno para que su trabajo de retoque sea prácticamente indetectable.
- Mezcle perfectamente el área editada con el fondo circundante para lograr un acabado pulido y profesional.
Herramientas adicionales en Photoshop para eliminar objetos
Si bien el Relleno según el contenido es una herramienta potente, Photoshop ofrece diversas técnicas para eliminar objetos. Considere explorar estas estrategias adicionales para mejorar sus habilidades:
La herramienta Tampón de clonar permite tomar muestras de píxeles de una imagen y pintar eficazmente sobre el objeto que se desea eliminar en Photoshop. Clonando con cuidado, se pueden borrar objetos sin problemas. La herramienta Parche permite seleccionar una parte de la imagen y arrastrarla sobre el área que se desea eliminar. Photoshop fusiona e iguala las texturas automáticamente. Combinar herramientas de selección como el Lazo con las máscaras de capa proporciona un control preciso al eliminar objetos. Con un poco de práctica, se pueden eliminar objetos con maestría en Photoshop.
Herramienta Tampón de clonar:
El Herramienta Tampón de clonar Te permite copiar una sección de una foto y pegarla en otra. Puedes usar esto para "pintar encima" de lo que quieras eliminar de la imagen. Funciona muestreando los píxeles alrededor de un objeto. Esto ayuda a eliminar manualmente elementos de una imagen con precisión en Photoshop. Al clonar cuidadosamente las texturas, patrones y colores cercanos, puedes borrar fácilmente elementos no deseados. El Tampón de Clonar te da control total sobre el proceso de eliminación de objetos. Con práctica, puedes usar esta herramienta para eliminar distracciones, imperfecciones u objetos completos, manteniendo un aspecto cohesivo y natural en toda la imagen. Ya sea retocando retratos o componiendo paisajes, el Tampón de Clonar es una herramienta indispensable para una eliminación de objetos impecable y personalizada en Photoshop.
Utilice Photoshop sin problemas para eliminar objetos con la herramienta Parche:
El Herramienta de parche es excelente para reemplazar áreas no deseadas con texturas de otras partes de la imagen. Con esta eficiente herramienta, simplemente selecciona la parte que quieres eliminar y arrástrala sobre el área que servirá como textura de reemplazo. Photoshop fusiona automáticamente los bordes, muestreando colores, iluminación y detalles del área del parche seleccionada. Esto hace que la herramienta Parche sea ideal para eliminar objetos de fondos texturizados como césped, arena o piel de forma rápida y convincente. La herramienta Parche facilita la eliminación de imperfecciones, objetos o elementos no deseados sin problemas. Con algo de práctica, puedes usarla para eliminar logotipos de camisetas o líneas eléctricas que distraen de paisajes sin dejar huecos, desajustes ni costuras evidentes. La herramienta Parche fusiona los bordes a la perfección, muestreando los colores y texturas circundantes para obtener resultados de aspecto natural. Es una forma sencilla de retocar imágenes y borrar objetos en Photoshop sin problemas.
Conclusión
Aprender a eliminar objetos en Photoshop abre nuevas posibilidades creativas. Para fotógrafos, artistas o cualquier persona que edite fotos, herramientas como el Relleno según el contenido permiten mejorar las imágenes. Puedes crear imágenes impresionantes sin elementos no deseados. Con la práctica, puedes usar Photoshop para borrar imperfecciones u objetos sin problemas. Prueba estas potentes herramientas en Adobe Photoshop Para eliminar objetos. Experimenta y sé creativo. Puedes editar fotos con precisión. Para más información sobre cómo usar... Photoshop para eliminar objetos, visita Findwyse.