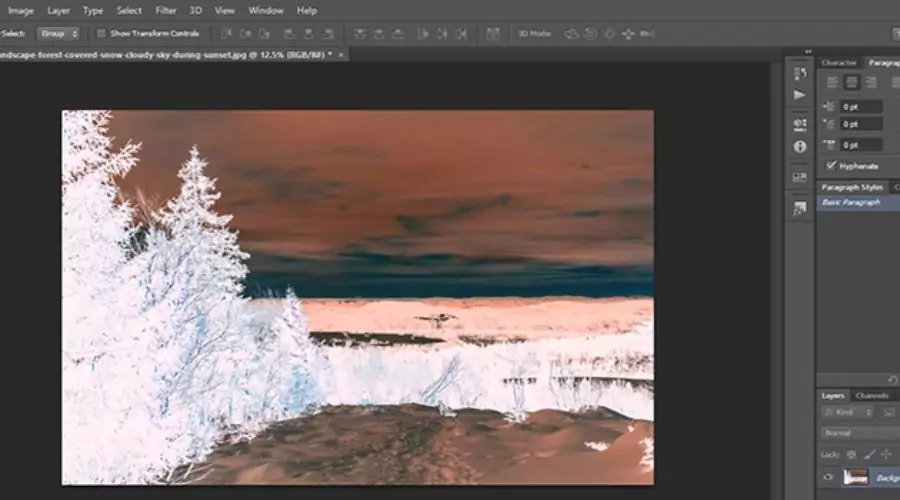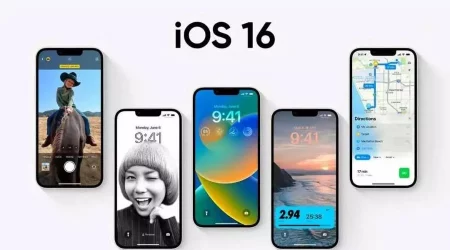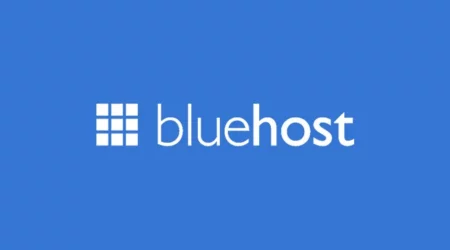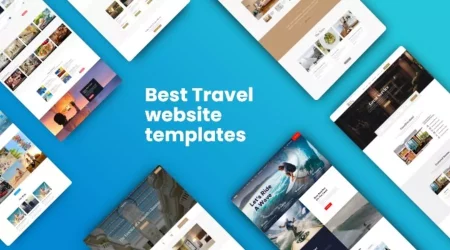¿Buscas darle un toque creativo a tus proyectos digitales? ¿Te has preguntado alguna vez cómo darles a tus imágenes un aspecto único e impactante? Si es así, ¡dominar la herramienta "Invertir colores" de Photoshop podría ser la solución que estabas buscando! Tanto si eres diseñador gráfico, fotógrafo o simplemente te apasiona el arte digital, aprender a invertir colores en Photoshop te abre un mundo de posibilidades.
En este blog, exploraremos la función de inversión de colores de Photoshop, sus aplicaciones prácticas y qué más puedes hacer con ella.
¿Qué significa invertir colores en Photoshop?
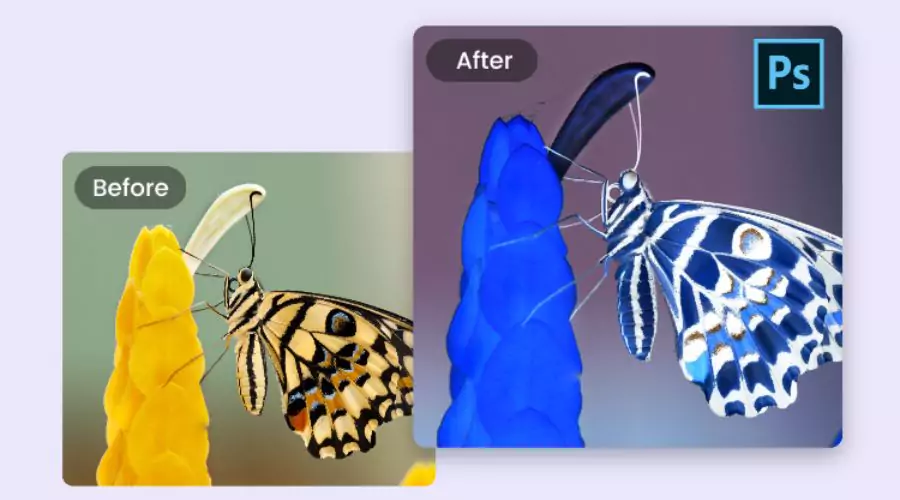
La herramienta Invertir colores de Photoshop se utiliza para invertir los colores de una imagen. Esto significa que cada color de la imagen será reemplazado por su color complementario en el círculo cromático. Por ejemplo:
- El blanco se vuelve negro.
- El negro se vuelve blanco.
- Los rojos se convierten en cianes.
- Los azules se convierten en amarillos.
- Los verdes se vuelven magentas
¿Dónde necesitarías la función de inversión de colores de Photoshop?
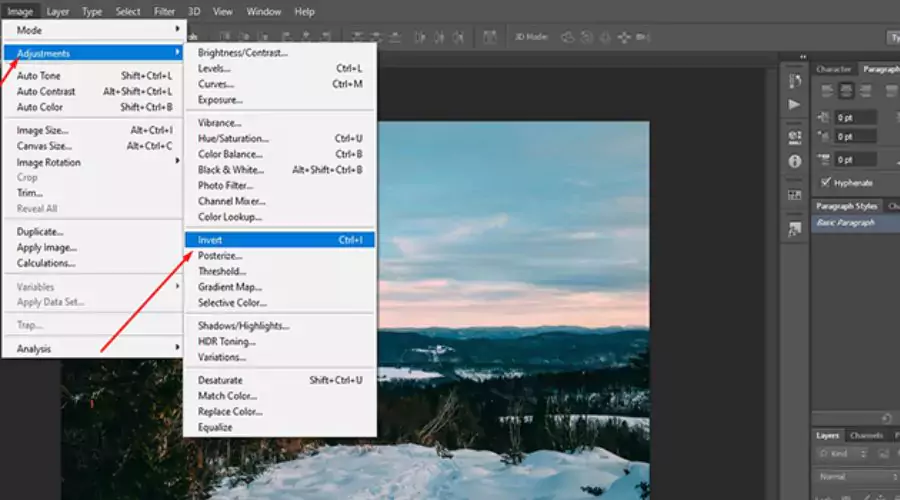
La función de inversión de color de Photoshop tiene diversas funciones y puede ser beneficiosa en distintos contextos. Visite el sitio web de Adobe hoy mismo. Exploremos por qué y dónde podría ser útil usar la inversión de color:
Accesibilidad
Los colores invertidos se consideran una característica de accesibilidad en los sistemas operativos y el software.
¿Quién lo utilizaría?
- Usuarios con baja visión: Las personas con discapacidad visual, especialmente baja visión, pueden leer texto claro con mayor facilidad sobre fondos oscuros. Invertir los colores mejora el contraste y la legibilidad.
- Fotosensibilidad: Las personas sensibles a las luces intermitentes o a los problemas de contraste pueden optimizar sus pantallas mediante la inversión.
Presentaciones y diapositivas
- Invertir colores en un software de presentaciones (como PowerPoint) puede:
- Haga que sus diapositivas sean más adecuadas para entornos más oscuros.
- Atrae la atención utilizando contrastes llamativos.
- Ayude a las personas daltónicas o con discapacidad visual a comprender mejor su contenido.
Estética y creatividad
- Invertir colores en fotografías o diseños puede:
- Crea efectos visuales impactantes.
- Transforma el estado de ánimo y la atmósfera.
- Añade un toque artístico.
- Resaltar elementos o detalles específicos.
- Proporcionar una nueva perspectiva sobre escenas familiares.
Reducir la fatiga visual
- Algunas personas prefieren los colores invertidos para reducir la fatiga visual.
- Por ejemplo, usar fondos oscuros con texto claro puede ser más cómodo para una lectura prolongada.
- Invertir los colores en las pantallas puede ayudar a prevenir la fatiga ocular causada por el brillo excesivo.
¿Cómo utilizar Photoshop Invertir colores en Adobe?
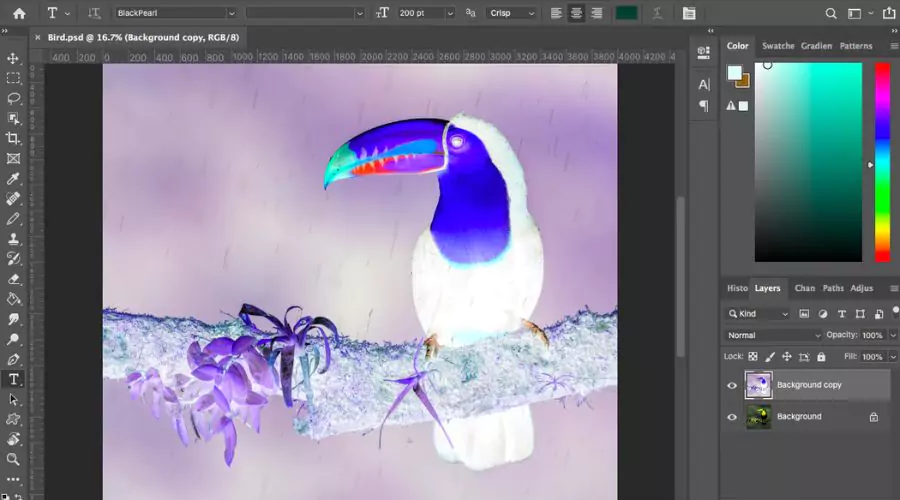
Invertir colores en Adobe Photoshop es una técnica fascinante que puede transformar tus imágenes de formas inesperadas. Veamos cómo lograr este efecto:
Abre tu imagen
Abra la imagen con la que desea trabajar en Photoshop.
Agregar una nueva capa invertida
- Vaya al panel Capas.
- Haga clic en el ícono Nueva capa de ajuste (parece un círculo medio lleno) en la parte inferior del Panel de capas.
- Seleccione Invertir en el menú desplegable.
- Esto cambia instantáneamente todos los colores de tu imagen.
Crear dimensión
- Simplemente invertir la foto puede hacer que los colores parezcan planos.
- Para agregar profundidad y dimensión, cree una nueva capa de ajuste de niveles.
- Vaya a Capa > Nueva capa de ajuste > Niveles.
- Ajuste los controles deslizantes de Nivel para mejorar el contraste y el aspecto general de su imagen invertida.
Explore el sitio web de Adobe para obtener más información.
¿Qué pasa cuando inviertes los colores?
La inversión de color tiene sus orígenes en la fotografía analógica. Al usar Photoshop para convertir un negativo de película en blanco y negro, las zonas oscuras se aclaran, transformando el negativo en una imagen positiva. En la fotografía digital moderna, la inversión de color se utiliza con fines creativos. Al invertir una imagen en color, Photoshop convierte cada color a su opuesto en el círculo cromático RGB o CMYK. Esto significa que los azules intensos se convierten en naranjas brillantes, los verdes intensos en magenta, y así sucesivamente.
¿Dónde puedes utilizar Adobe Photoshop Invertir colores?
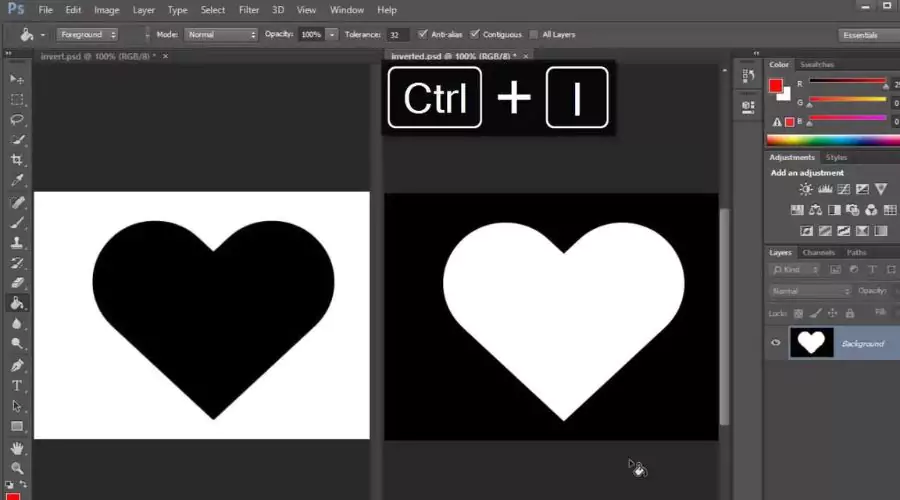
La función Invertir colores de Adobe Photoshop ofrece una variedad de casos de uso creativos como:
Fotografía abstracta
- Las imágenes invertidas proporcionan una perspectiva nueva, transformando escenas cotidianas en composiciones de otro mundo.
- Utilice esta técnica para crear fotografías abstractas cautivadoras que desafíen las percepciones de los espectadores.
Collages de fotos
- Combina fotos invertidas para crear collages intrigantes.
- El esquema de color invertido Agrega interés visual y puede generar yuxtaposiciones inesperadas.
Bellas Artes
- Los colores invertidos permiten romper con el realismo.
- Experimente con paletas de colores no convencionales para producir piezas únicas e imaginativas.
Efectos atmosféricos
- Las imágenes invertidas pueden evocar estados de ánimo específicos:
- Espeluznante: perfecto para la estética de Halloween.
- Misterioso: crea imágenes enigmáticas.
- Ensoñador: utiliza colores invertidos para transmitir atmósferas surrealistas.
Reelaboración de negativos de película
- Si tiene negativos de película en blanco y negro, la herramienta Invertir colores de Photoshop puede ayudar.
- Transforme sus negativos en fotografías reconocibles sin necesidad de utilizar productos químicos de cuarto oscuro.
- Ajuste el contraste y el brillo para perfeccionar la imagen.
Exposición doble
- Combina una foto invertida con otra imagen para crear un efecto de doble exposición.
- Lleva tu visión creativa a un reino de abstracción completamente nuevo.
Exploración del esquema de color
- Intercambia colores en tus fotos y luego inviértelos.
- Observa cómo interactúan los diferentes tonos cuando se invierten.
- Este proceso puede dar lugar a resultados inesperados y visualmente impactantes.
Atajos de teclado para invertir colores en Photoshop
En Adobe Photoshop, puedes invertir colores rápidamente usando atajos de teclado o capas de ajuste. Aquí tienes los atajos de teclado:
Ventanas:
- Abra la imagen que desea invertir.
- Presione Ctrl + I.
- Esto invertirá instantáneamente los colores.
Impermeable:
- Abra la imagen.
- Utilice Comando + I para invertir los colores.
¿Dónde puedo acceder a la función de invertir colores de Photoshop?
Puede acceder a la herramienta Invertir colores de Photoshop en Adobe Photoshop a través de los siguientes métodos:
-
Aplicación de escritorio (instalada en su computadora)
si tienes un Suscripción a Adobe Creative CloudPuedes descargar e instalar Adobe Photoshop directamente en tu ordenador. Así es como se hace:
-
Ventanas
- Vaya a la aplicación de escritorio de Adobe Creative Cloud.
- Busque Photoshop y haga clic en Instalar.
-
Impermeable
- Abra la aplicación de escritorio de Adobe Creative Cloud.
- Busque Photoshop y haga clic en Instalar.
2. Versión en línea (Photoshop en la Web)
- Adobe ofrece una versión web de Photoshop llamada Photoshop on the Web.
- Puedes acceder a él a través de un navegador web sin instalar ningún software.
- Visita Photoshop en la Web para usarlo.
3. Dispositivos móviles
- Adobe proporciona aplicaciones de Photoshop para dispositivos iOS y Android.
- Busca “Adobe Photoshop” en tu tienda de aplicaciones y descarga la aplicación móvil.
¿Cómo se puede invertir una máscara de capa en Photoshop?
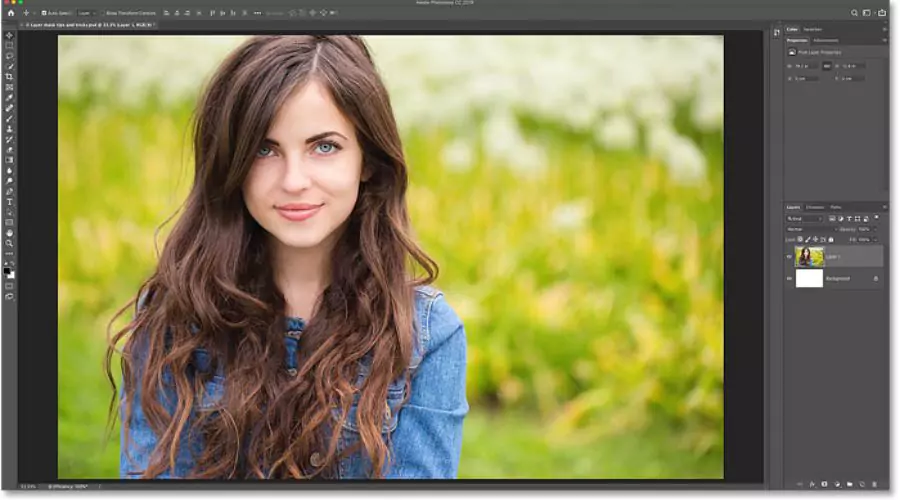
Las máscaras de capa son herramientas potentes para una edición precisa y no destructiva. Funcionan a la perfección con diversas herramientas de Photoshop, como el Pincel y la Pluma. Herramienta de degradadoY más. En Adobe Photoshop, invertir una máscara de capa permite alternar entre enmascarar el área que se desea editar y el área que no se desea editar. A continuación, se explica cómo invertir una máscara de capa rápidamente:
Crear una máscara de capa
- Seleccione la capa a la que desea agregar una máscara en el Panel Capas.
- Haz clic en el icono de Máscara de capa (un rectángulo blanco con un círculo negro dentro). Esto añade una máscara de capa a la capa seleccionada.
Editar la máscara de capa
- Utilice el espacio de trabajo Seleccionar y enmascarar para colocar su máscara sobre el área específica de su imagen.
- Alternativamente, utilice la herramienta Pincel para pintar sobre la máscara con negro o blanco:
- El negro oculta el área enmascarada.
- El blanco revela (muestra) el área enmascarada.
Invertir la máscara de capa
- Para invertir la máscara, simplemente presione:
- Mac: Comando + I
- Ventanas: Ctrl + I
- Alternativamente, puede ir a Imagen > Ajustes > Invertir en el menú superior.
¿Por qué invertir una máscara de capa?
Hay momentos en los que es más sencillo máscara de capa tEl área que desea mantener inalterada es mayor que la que sí lo hace. Puede experimentar y ser más flexible al invertir una máscara. Las máscaras de capa invertidas son útiles para diversas tareas, como la eliminación del fondo, el refinamiento del cabello, etc.
Conclusión
Invertir colores Es una técnica divertida y versátil. Tanto si eres un fotógrafo experimentado como si eres un principiante curioso, dale Invertir colores en Photoshop Explora el fascinante mundo de la inversión de color en Adobe. Adobe Photoshop ofrece diversas herramientas para editar imágenes con un aspecto profesional y altamente creativo. ¡Es la mejor herramienta para dar rienda suelta a tu creatividad y crear tu propio portafolio profesional!
Sigueme Findwise para obtener información y actualizaciones sobre las últimas herramientas.