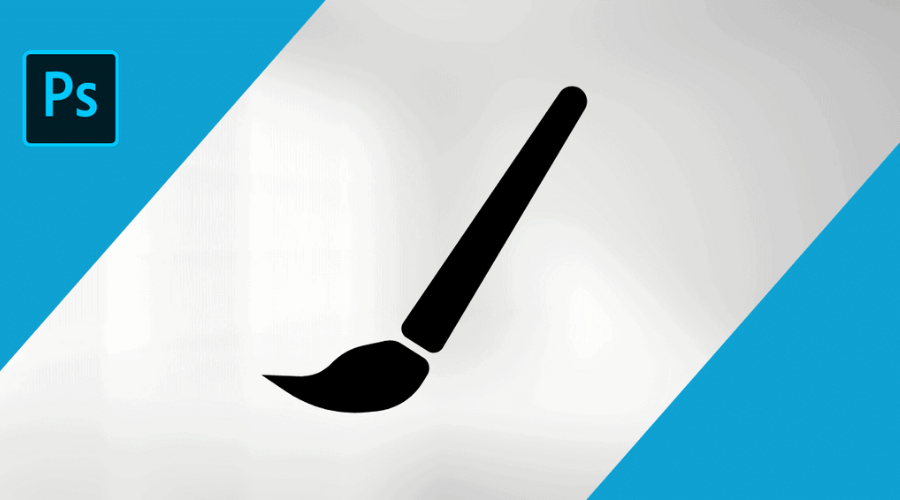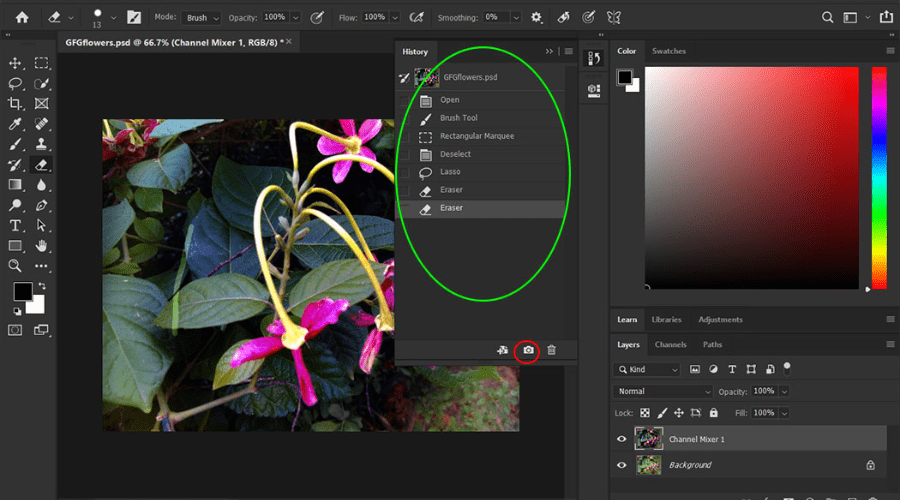¡Desata el artista que llevas dentro y domina la manipulación de imágenes con la poderosa herramienta Pincel de Photoshop! Esta herramienta esencial va más allá de la simple pintura a mano alzada: puede añadir color, refinar máscaras y transformar tus fotos de innumerables maneras. Pero dominar esta versátil herramienta requiere saber cómo funciona.
¿La buena noticia? Comprender la herramienta Pincel no se trata solo de dominar una herramienta, ¡sino que también te permite descubrir los secretos de muchas otras en Photoshop! ¿Listo para mejorar tu edición fotográfica? Esta guía completa profundiza en la herramienta Pincel y te proporciona los conocimientos necesarios para convertirte en un auténtico experto en la manipulación de imágenes. ¡Comencemos!
¿Qué es la herramienta Pincel de Photoshop?
Esta versátil herramienta te permite crear trazos como un pincel tradicional, añadiendo color y textura a tus imágenes. Encuéntrala fácilmente en la barra de herramientas (atajo: B) ¡y empieza a pintar!
Así funciona: cada clic o trazo añade una marca con forma, que se va transformando en un trazo suave al arrastrar. Para dominar la herramienta Pincel, familiarízate con estos términos clave:
1. Punta del pincel
Toma el control de tus pinceladas con el Configuración de la punta del pincelEsta opción clave de la Herramienta de Pintura te permite ajustar con precisión cómo se proyecta el color en tu lienzo. Elige entre los ajustes preestablecidos integrados o ajusta el tamaño (¡con atajos de teclado!) y la dureza (de bordes suaves a nítidos) para crear tu visión artística. Recuerda, con un toque ligero (Control + Opción + clic) (Mac) o Alt + clic derecho (Windows) puedes ajustar dinámicamente el tamaño mientras pintas. Prueba hoy mismo la herramienta Pincel de Adobe Photoshop.
2. Modo de fusión
¿Quieres que tus pinceladas se mezclen a la perfección, se desvanezcan sutilmente o incluso borren lo que ya está? El arma secreta de la herramienta Pincel es... Modo de fusiónPiensa en ello como un centro de control que controla cómo tu pincel interactúa con el lienzo. "Normal" lo pinta tal cual, mientras que "Disolver" añade un borde difuso.
¿Quieres pintar "detrás" de trazos existentes? Elige el modo "Detrás". ¿Te sientes destructivo? El modo "Borrar" borra como un borrador digital. Con docenas de modos para explorar, la mejor manera de dominarlos es simplemente experimentar y ver cómo interactúan con tu arte.
3. Color de primer plano y opacidad
Domina tus pinceladas en Photoshop controlando el color con el Selector de color de primer plano, ubicado en la parte inferior de la barra de herramientas Herramientas. Simplemente haz clic y elige el tono deseado: ¡así de simple! Esto te permite cambiar de color fácilmente y dar vida a tu visión artística. El control deslizante Opacidad controla la transparencia de tus pinceladas. Piénsalo como la densidad de la pintura: 100% es completamente opaco, como pintura sólida, mientras que los valores más bajos se fusionan mejor con el fondo, creando un efecto translúcido o difuminado.
4. Flujo
Controla la cantidad de pintura que se aplica con cada pincelada, como la sensibilidad a la presión de un pincel real. A diferencia de la Opacidad, que controla la transparencia de la pintura, el Flujo controla la cantidad aplicada. Imagínate que aprietas un tubo de pintura; el Flujo determina la cantidad de pintura que sale con cada pincelada. Esto te permite crear gradualmente color, luz y sombras para lograr una profundidad realista, ¡sin tener que levantar constantemente el pincel o la pluma! Explora la herramienta Pincel de Adobe Photoshop ahora.
Usos de la herramienta Pincel de Photoshop
La herramienta Pincel de Photoshop es su pincel digital que ofrece infinitas posibilidades de expresión creativa.
- Creación de pinturas realistas o estilizadas: Con varios ajustes y configuraciones de pinceles preestablecidos, puedes pintar paisajes, retratos, dibujos abstractos y más.
- Añadiendo texturas y detalles:Aplica capas de texturas como vetas de madera, tela o nubes para lograr profundidad y realismo.
- Dibujo de ilustraciones y cómics:Utilice pinceles texturizados para realizar sombreados, tramas cruzadas y otras técnicas de dibujo.
- Retoque local:Esquive y quema con pinceles suaves para aclarar u oscurecer sutilmente las áreas para suavizar la piel o realizar otros ajustes.
- Añadiendo efectos creativos:Aplica pinceladas con texturas o patrones para lograr efectos artísticos como grunge, acuarela o fugas de luz.
- Creación de elementos de diseño: Diseño de logotipos, iconos, botones y otros elementos gráficos con formas de pincel personalizadas.
- Escultura digital:Esculpe modelos 3D pintando con profundidad y sombras utilizando pinceles especializados.
- Enmascaramiento y selecciones:Cree selecciones complejas pintando sobre una capa de máscara con la herramienta Pincel de Photoshop.
Explore el sitio web de Adobe para obtener más información.
¿Cómo pintar con la herramienta Pincel de Photoshop?
¿Quieres pintar sobre tus fotos? ¡La herramienta Pincel te permite hacerlo! Funciona como un pincel suave, añadiendo color dondequiera que hagas clic y arrastres. Así es como se hace:
- Elige un color:Elige tu favorito entre las opciones de color.
- Coge el pincel:Haga clic en el icono de la herramienta Pincel (¡parece un pincel!).
- Elige un estilo de pincel:En el panel “Pinceles”, elija un pincel que se adapte a sus necesidades (grueso, fino, texturizado, etc.).
- Ajustar la configuración: Juega con opciones como “modo” (cómo se combina la pintura con tu imagen) y “opacidad” (qué tan transparente o sólida es la pintura) para obtener el efecto perfecto.
- Empezar a pintarHaz clic y arrastra sobre tu imagen para añadir color. ¿Quieres una línea recta? Mantén presionada la tecla "Mayús" mientras haces clic en los puntos de inicio y fin. Para un efecto de pintura en aerosol, mantén presionado el botón del ratón sin arrastrar.
Recuerda, ¡la práctica hace al maestro! Experimenta con diferentes pinceles y configuraciones para liberar al artista que llevas dentro.
Suavizado de trazos para tus pinceladas
¿Cansado de las líneas borrosas en tus ilustraciones de Photoshop? Introduce "Suavizado" en la barra de opciones al usar el Pincel, Lápiz, Pincel Mezclador o Borrador. Un valor más alto (0-100) suaviza los trazos, mientras que 0 conserva el estilo clásico. Además, puedes elegir "Modo" para un mayor control, como suavizar solo la presión o el ángulo de los trazos para lograr diversos efectos. ¡Experimenta y encuentra tu nivel de suavidad perfecto!
¡El suavizado de trazo en tu app de dibujo te ayuda! Aquí te mostramos qué hacen los diferentes modos que obtienes al hacer clic en el icono del engranaje:
1. Modo de cuerda tirada
Pinta solo cuando arrastras el cursor, como si tiraras de una cuerda tensa. Esto evita dejar marcas al pausar o cambiar de dirección.
2. Recuperación de accidentes cerebrovasculares
Incluso si te detienes brevemente, este modo permite que la pintura alcance al cursor, lo que te brinda líneas más suaves y continuas.
3. Recuperación al final del trazo
Termina tu trazo con suavidad, incluso si lo dejas antes de tiempo. Pinta automáticamente desde el último punto hasta donde te detuviste.
Conclusión
No te dejes intimidar por la Herramienta Pincel de Adobe PhotoshopEs potente, sí, pero también esencial y sorprendentemente divertido. Considéralo tu pincel digital, que te permite crear cualquier cosa, desde pinturas realistas hasta elementos de diseño gráfico. Esperamos que esta guía te haya abierto los ojos a la versatilidad de la herramienta Pincel. ¡No tengas miedo de experimentar y darle un toque original a tu trabajo! Recuerda, te esperan infinitas posibilidades creativas, a solo una pincelada de distancia. Para más información, visita Findwyse.