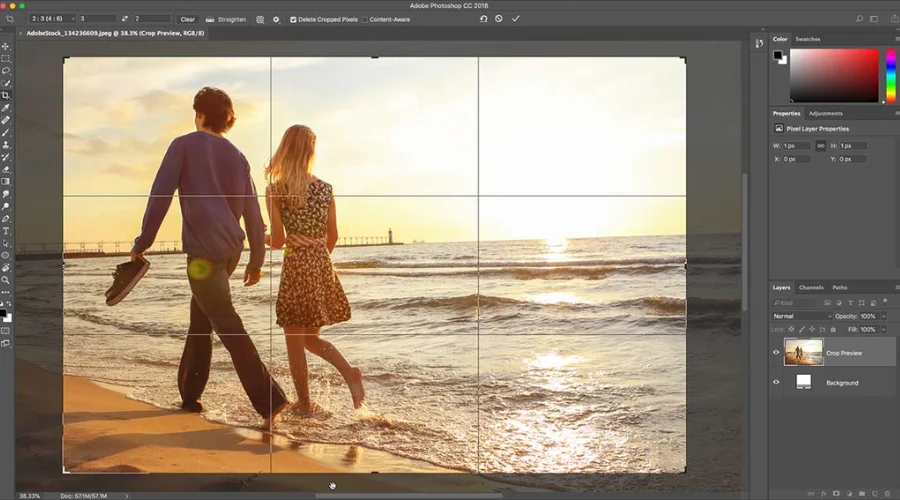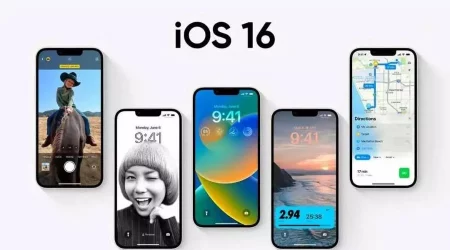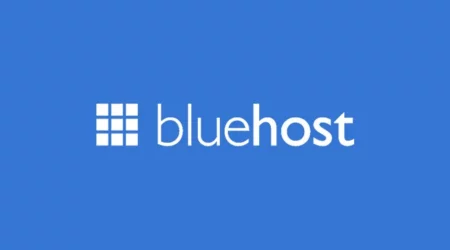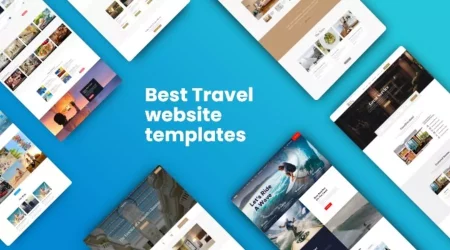La herramienta Recortar, a menudo pasada por alto como una función básica, tiene un inmenso potencial para transformar tus fotos en Adobe Photoshop. No se trata solo de recortar elementos innecesarios; se trata de refinar la composición, enfatizar los elementos clave y revitalizar tus imágenes. Profundicemos en las posibilidades creativas y las consideraciones éticas al usar esta potente herramienta:
Funciones de la herramienta Recortar en Photoshop
Recortar y cambiar el tamaño:
El propósito fundamental de esta herramienta es recortar y cambiar el tamaño de las imágenesLos usuarios pueden seleccionar un área específica de una imagen, eliminando partes no deseadas o ajustando el tamaño general para cumplir con dimensiones específicas.
Ajuste de la relación de aspecto:
Esta herramienta permite a los usuarios mantener una relación de aspecto específica al recortar. Esto es crucial para conservar las proporciones, especialmente al preparar imágenes para requisitos de salida específicos, como publicaciones en redes sociales o materiales impresos.
Enderezamiento y rotación:
Esta herramienta permite enderezar y rotar imágenes. Esta función es útil para corregir horizontes torcidos o alinear elementos dentro de la imagen para crear una composición visualmente atractiva.
Recorte según el contenido:
Con la opción "Según el contenido" seleccionada, esta herramienta rellena inteligentemente los espacios vacíos creados al recortar. Esta tecnología, basada en el contenido, analiza los píxeles circundantes y extiende el fondo uniformemente, dando la impresión de que la imagen nunca se ha recortado.
Formas y tamaños personalizados:
Más allá del corte rectangular tradicional, esta herramienta ofrece varias opciones de forma, incluyendo formas elípticas, circulares y personalizadas. Esta flexibilidad permite recortes creativos y no tradicionales, añadiendo un toque artístico a la composición. Explora la herramienta de recorte de Adobe para obtener resultados óptimos.
Corrección de perspectiva:
Esta herramienta permite corregir la distorsión de perspectiva en imágenes. Resulta especialmente útil al fotografiar edificios o estructuras desde un ángulo, ya que ayuda a enderezar líneas verticales y horizontales.
Superposición de la regla de los tercios:
Photoshop ofrece una opción de superposición de "Regla de los Tercios" con la herramienta. Esta superposición ayuda a los usuarios a seguir el principio de composición de la regla de los tercios, mejorando el equilibrio general y el atractivo visual de la imagen.
Escudo de cultivos interactivo:
Esta herramienta incluye un escudo de recorte interactivo que oscurece las áreas fuera del recorte seleccionado. Esta función permite a los usuarios centrarse en la región específica que están recortando, facilitando ajustes precisos.
Recortar y enderezar fotos en lotes:
Los usuarios pueden recortar y enderezar varias fotos simultáneamente con esta herramienta de la función Procesamiento por lotes de Photoshop. Esta función ahorra tiempo y permite realizar ediciones consistentes en varias imágenes.
Guardar y aplicar ajustes preestablecidos de recorte:
Photoshop permite guardar y aplicar ajustes preestablecidos de recorte, lo que agiliza las tareas repetitivas. Esto resulta especialmente útil al trabajar en proyectos con requisitos específicos de tamaño o relación de aspecto. Descarga la herramienta de recorte de Adobe hoy mismo.
Cómo trabajar con la herramienta Recortar en Photoshop Elements.
Trabajando con el Herramienta de recorte En Photoshop Elements, es un proceso sencillo que permite ajustar con precisión la composición de las imágenes. Aquí tienes una guía paso a paso sobre cómo usar esta herramienta en Photoshop Elements:
Paso 1: Abra su imagen
Inicie Photoshop Elements y abra la imagen en la que desea trabajar.
Paso 2: Seleccione la herramienta Recortar
Localice la herramienta en la barra de herramientas. Suele tener la forma de un cuadrado con líneas diagonales. También puede presionar la tecla "C" para activarla.
Paso 3: Establecer las opciones de recorte
En la barra de opciones, en la parte superior de la pantalla, encontrarás varias opciones para la herramienta Recortar. Ajusta la siguiente configuración según sea necesario:
Relación de aspecto: elija una relación específica o seleccione “Sin restricciones” para un recorte de forma libre.
Resolución: configure la resolución si tiene requisitos de salida específicos.
Eliminar píxeles recortados: decide si deseas conservar o eliminar los píxeles recortados.
Paso 4: Arrastre para definir el área de recorte
Haz clic y arrastra la imagen para definir el área que quieres conservar. El área seleccionada se resaltará y el resto se atenuará.
Paso 5: Refinar el área de recorte
Ajuste las esquinas y los bordes del área de recorte haciendo clic y arrastrándolos. Mantenga presionada la tecla Mayús para mantener la relación de aspecto y asegurar que se conserven las proporciones.
Paso 6: Girar o enderezar (opcional)
Utilice el Herramienta de enderezar Dentro de la herramienta para enderezar horizontes, haga clic en el borde de una línea que deba ser horizontal y arrastre a lo largo de ella.
Paso 7: Aplicar el recorte
Una vez que esté satisfecho con el área de recorte, presione la tecla Intro o haga clic en la marca de verificación en la barra de opciones para aplicar el recorte. Si desea cancelarlo, presione la tecla Esc o haga clic en el botón "Cancelar".
Paso 8: Guardar o exportar
Después de recortar, guarde la imagen o expórtela en el formato que desee. Si no está seguro de guardar el archivo original, considere guardar una copia para conservar la imagen original.
Explore el sitio web de Adobe para obtener más información.
Consejos:
Regla de los tercios: considere utilizar la Superposición de la regla de los tercios, disponible en la barra de opciones, para ayudarle a guiar su composición.
Relleno según el contenido: Photoshop Elements introdujo la opción Relleno según el contenido con esta herramienta. Actívela para rellenar automáticamente las áreas recortadas con el contenido circundante.
Deshacer/Rehacer: si no está satisfecho con el recorte, utilice los atajos Deshacer (Ctrl+Z o Comando+Z) y Rehacer (Ctrl+Shift+Z o Comando+Shift+Z) para avanzar y retroceder en sus ediciones.
Experimenta con formas personalizadas: Photoshop Elements te permite recortar usando formas personalizadas. Mantén pulsado el icono de la herramienta Recortar para acceder a las opciones y elige una forma distinta al rectángulo predeterminado.
Conclusión
Usando el Herramienta Recortar en Adobe Photoshop Elements te ofrece la flexibilidad de mejorar tus imágenes, optimizar la composición y enfocarte en detalles específicos. Experimenta con diferentes ajustes para lograr los resultados deseados en tus fotos. Tanto si eres un aficionado a la fotografía, un diseñador gráfico o un usuario ocasional, dominar esta herramienta te abre un mundo de posibilidades para refinar composiciones, perfeccionar perspectivas y crear narrativas visualmente atractivas.
Para más información visite Findwyse.
preguntas frecuentes