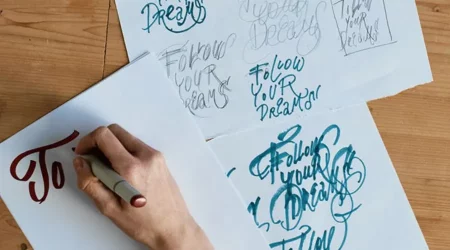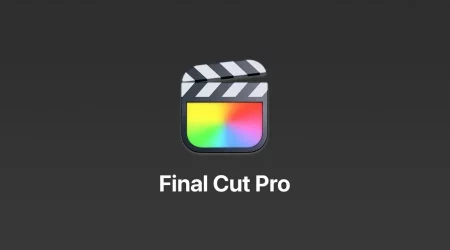En el ámbito de los gráficos digitales y la narrativa visual, la necesidad de convertir formatos de imagen surge con frecuencia. Adobe, pionero en software creativo, ofrece una solución robusta para dichas transformaciones. La conversión de PNG a JPEG de Adobe abre un mundo de posibilidades, permitiendo a los usuarios adaptar sus imágenes a diferentes propósitos sin comprometer la calidad. En este blog, exploraremos las complejidades del software de conversión de PNG a JPEG de Adobe y desvelaremos los pasos, beneficios y el potencial creativo que este proceso ofrece.
Entendiendo la diferencia: PNG vs. JPEG
Antes de profundizar en el proceso de conversión, es fundamental comprender las distinciones entre los formatos de archivos PNG (Portable Network Graphics) y JPEG (Joint Photographic Experts Group).
-
PNG:
Conocido por su compresión sin pérdidas, PNG es ideal para imágenes transparentes o gráficos detallados. Conserva imágenes de alta calidad, pero suele generar archivos de mayor tamaño.
-
JPEG:
Con compresión con pérdida, JPEG es ideal para fotografías e imágenes con degradados. Si bien sacrifica algo de calidad, reduce significativamente el tamaño del archivo, lo que lo convierte en el formato predilecto para imágenes web y para compartir.
¿Por qué convertir PNG a JPEG con Adobe?
El conjunto de herramientas creativas de Adobe, que incluye Photoshop e Illustrator, ofrece a los usuarios un entorno fluido y repleto de funciones para la manipulación de imágenes. Convertir PNG a JPEG con Adobe ofrece varias ventajas:
- Capacidades de edición: el software de Adobe permite una edición precisa, ajustes de color y mejoras durante el proceso de conversión, lo que garantiza que el JPEG final cumpla con su visión creativa.
- Procesamiento por lotes: Adobe capacidades de procesamiento por lotes agilice la conversión de múltiples archivos PNG a JPEG, ahorrando tiempo y esfuerzo a los usuarios que trabajan con grandes colecciones de imágenes.
- Integración entre plataformas: las herramientas de Adobe se integran perfectamente con varias plataformas, lo que hace que compartir sus archivos JPEG convertidos sea fácil entre diferentes aplicaciones y dispositivos.
Convertir PNG a JPEG con Adobe Photoshop: guía paso a paso
Repasemos el proceso de convertir PNG a JPEG usando Adobe Photoshop:
a. Abra Adobe Photoshop:
Inicie Adobe Photoshop en su computadora.
b. Abra el archivo PNG:
Vaya a “Archivo” y seleccione “Abrir” para abrir su archivo PNG en Adobe Photoshop.
c. Ajuste la imagen si es necesario:
Realice los ajustes necesarios en la imagen, como recortarla, cambiar su tamaño o corregir el color.
d. Seleccione “Guardar como”:
Vaya a «Archivo» y seleccione «Guardar como». Elija el formato JPEG en el menú desplegable.
e. Ajustar la configuración JPEG:
A cuadro de diálogo Aparecerá con la configuración JPEG. Ajuste el control deslizante de calidad para determinar el equilibrio entre el tamaño del archivo y la calidad de la imagen. Una mayor calidad resulta en un archivo de mayor tamaño.
f. Seleccione Guardar:
Haga clic en “Guardar” para guardar el archivo PNG como JPEGEs posible que se le solicite que elija una ubicación para el nuevo archivo.
g. Procesamiento por lotes (opcional):
Para el procesamiento por lotes, cree una acción en "Ventana" > "Acciones". Registre los pasos de una sola conversión y luego aplique la acción a varios archivos PNG.
Convertir PNG a JPEG con Adobe Illustrator
Si bien Adobe Photoshop es una opción ideal para la edición de imágenes, Adobe Illustrator es un potente software basado en vectores que también puede manejar la conversión de PNG a JPEG.
a. Abrir PNG en Illustrator:
Inicie Adobe Illustrator y abra su archivo PNG.
b. Seleccione “Exportar”:
Vaya a «Archivo» y seleccione «Exportar». Seleccione el formato JPEG en el menú desplegable.
c. Ajustar la configuración:
Similar a Photoshop, ajuste la configuración de calidad y otros parámetros según sea necesario.
d. Guardar:
Haga clic en “Exportar” para guardar el PNG como JPEG.
Consejos para una conversión óptima de PNG a JPEG:
- Consideraciones de calidad: Encuentre el equilibrio perfecto entre calidad y tamaño de archivo. Una configuración de calidad más alta ofrece una mejor fidelidad de imagen, pero archivos de mayor tamaño.
- Perfil de color: asegúrese de que el perfil de color esté configurado adecuadamente para el uso previsto, ya sea para la Web, impresión u otras aplicaciones.
- Transparencia de fondo: si su PNG tiene un fondo transparente, considere rellenarlo con un color sólido o aplanar capas antes de convertirlo a JPEG, ya que JPEG no admite transparencia.
- Resolución: Ajuste la resolución según la plataforma o el medio donde se usará el JPEG. Las imágenes web suelen tener resoluciones más bajas que las impresas.
Conclusión
El conjunto de herramientas creativas de Adobe permite a los usuarios convertir PNG a JPEG sin problemas, abriendo la puerta a una multitud de posibilidades creativas. Ya sea que esté perfeccionando gráficos web, preparando imágenes para impresión o seleccionando una colección de contenido visual, la interfaz intuitiva y las potentes funciones de Adobe hacen que el proceso de conversión sea eficiente y se adapte a sus necesidades.
Explora el mundo de Adobe Photoshop e Illustrator para liberar el potencial de tus archivos PNG, transformándolos en JPEG que se ajusten a tu visión artística. Aprovecha las capacidades de edición, la eficiencia del procesamiento por lotes y la integración entre plataformas mientras te embarcas en un viaje de narrativa visual con la experiencia de Adobe a tu alcance. Convierte, crea y cautiva a tu audiencia. convertir PNG a JPEG.
Para más información visite Findwyse.
preguntas frecuentes