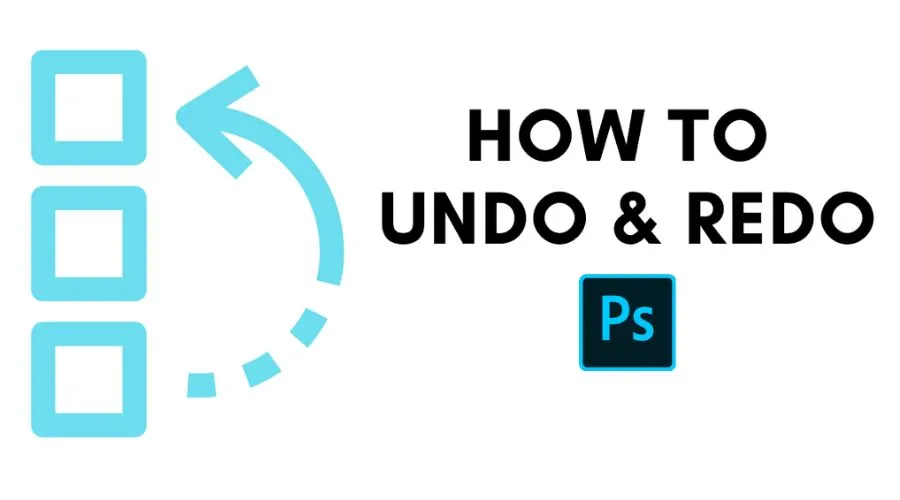Photoshop, das Kraftpaket der digitalen Bildbearbeitung, ermöglicht es Kreativen, ihre Visionen zum Leben zu erwecken. Unter den unzähligen Tools und Funktionen, die Photoshop zu einem Industriestandard machen, ist die „Rückgängig“-Funktion sowohl ein Retter als auch ein Wendepunkt. In diesem umfassenden Handbuch vertiefen wir uns in die Kunst des Rückgängigmachens in Photoshop und erkunden seine Funktionen, Einschränkungen und die Nuancen der Nutzung dieses wichtigen Tools für optimale kreative Kontrolle.
Die Grundlagen des Rückgängigmachens in Photoshop:
- Strg + Z (Windows) oder Befehl + Z (Mac):
Dies ist die universelle Tastenkombination für „Rückgängig“ in Photoshop. Dieser Befehl macht die letzte ausgeführte Aktion rückgängig und ermöglicht Ihnen, in Ihrem Bearbeitungsvorgang einen Schritt zurückzugehen.
- Verlaufsfenster:
Der Fenster "Verlauf" dient als chronologische Aufzeichnung Ihrer Aktionen. Sie können durch die Liste navigieren und auf einen bestimmten Status klicken, um das Dokument auf diesen Punkt zurückzusetzen.
- Schritt zurück (Strg + Alt + Z oder Befehl + Wahl + Z):
Dieser Befehl geht über ein einzelnes Rückgängigmachen hinaus und ermöglicht es Ihnen, mehrere Aktionen rückgängig zu machen. Dies ist besonders nützlich, wenn Sie mehrere kürzlich vorgenommene Änderungen auf einmal rückgängig machen möchten.
Rückgängig machen auf die nächste Ebene:
1. Verlaufspinsel-Werkzeug:
Mit dem Verlaufspinsel können Sie Teile des Bildes selektiv in einen früheren Zustand zurückversetzen. Indem Sie einen bestimmten Verlaufszustand auswählen und den Pinsel verwenden, können Sie steuern, wo das Rückgängigmachen angewendet wird.
2. Schnappschuss:
Erstellen eines Snapshots im Bedienfeld „Verlauf“ wird ein Moment Ihres Bearbeitungsvorgangs eingefroren. So können Sie frei experimentieren und wissen, dass Sie bei Bedarf zum Schnappschuss zurückkehren können.
3. Zur gespeicherten Version zurückkehren:
Wenn Sie Ihr Dokument gespeichert haben und neu beginnen möchten, können Sie die Datei jederzeit schließen, ohne sie zu speichern, und die gespeicherte Version erneut öffnen. Mit dieser Methode gelangen Sie zum letzten gespeicherten Zustand zurück.
Einschränkungen und Vorsichtsmaßnahmen:
1. Nicht-sequenzielles Rückgängigmachen:
Photoshop erlaubt kein nicht-sequenzielles Rückgängigmachen. Wenn Sie eine Aktion durchführen und dann einen anderen Befehl ausführen, bevor Sie den ersten rückgängig machen, geht die nicht-sequenzielle Aktion verloren.
2. Begrenzte Rückgängig-Schritte:
Die Anzahl der Rückgängig-Schritte wird durch Ihre Präferenzen begrenzt. Sie können dies im Menü „Einstellungen“ unter „Leistung“. Achten Sie darauf, den Wert nicht zu niedrig einzustellen, da Sie sonst möglicherweise nicht mehr weit genug in Ihrem Bearbeitungsverlauf zurückgehen können.
3. Auswirkungen auf die Dokumentgröße:
Große Dokumente mit hoher Auflösung und mehreren Ebenen können die Rückgängig-Leistung erheblich beeinträchtigen. Photoshop muss für jeden Schritt Informationen speichern. Berücksichtigen Sie daher die Leistung Ihres Systems.
Rückgängig in bestimmten Photoshop-Tools:
1. Pinselwerkzeug:
Beim Verwenden des Pinselwerkzeugs ist die Rückgängig-Funktion ein unschätzbarer Verbündeter zum Korrigieren von Pinselstrichen. Ob Sie nun Deckkraft, Fluss oder Farbe anpassen, mit der Rückgängig-Funktion können Sie Ihre Pinselführung verfeinern.
2. Transformationen:
Die Rückgängig-Funktion ist beim Anwenden von Transformationen wie Skalieren, Drehen oder Neigen von entscheidender Bedeutung. Sie können diese Änderungen so lange erneut aufrufen und ändern, bis Sie das gewünschte Ergebnis erzielen.
3. Filter und Effekte:
Das Experimentieren mit Filtern und Effekten ist ein wesentlicher Bestandteil von Photoshop. Mit der Rückgängig-Funktion können Sie verschiedene Optionen ausprobieren und den Vorgang rückgängig machen, wenn der Effekt nicht Ihren Vorstellungen entspricht.
Weitere Informationen finden Sie auf der Website von Adobe.
Erweiterte Tipps für effizientes Undo-Management:
1. Benutzerdefinierte Tastaturkürzel:
Mit Photoshop können Sie eine benutzerdefinierte Tastatur Tastenkombination zum Rückgängigmachen in Photoshop. Erwägen Sie die Zuweisung einer bestimmten Tastenkombination für schnelles Rückgängigmachen, die auf Ihren Arbeitsablauf zugeschnitten ist.
2. Smartobjekte duplizieren:
Bevor Sie wesentliche Änderungen vornehmen, konvertieren Sie Ebenen oder Elemente in Smartobjekte. Das Duplizieren von Smartobjekten bietet ein Sicherheitsnetz, mit dem Sie experimentieren können, ohne das Original zu verändern.
3. Speichern Sie Versionen während der Arbeit:
Speichern Sie regelmäßig verschiedene Versionen Ihres Projekts. So sind Sie vor irreversiblen Änderungen geschützt und können bei Bedarf jederzeit zu einer früheren Version zurückkehren.
Rückgängig in Photoshop CC 2022: Was ist neu?
Mit jedem Photoshop-Update führt Adobe Verbesserungen an vorhandenen Funktionen ein. Ab Photoshop CC 2022 gibt es bemerkenswerte Verbesserungen im Zusammenhang mit der Rückgängig-Funktion in Photoshop:
1. Mehrfaches Rückgängigmachen von Transformationen:
Photoshop CC 2022 ermöglicht mehrfaches Rückgängigmachen bei Transformationen. Wenn Sie ein Objekt drehen, können Sie diese Drehung jetzt rückgängig machen, ohne nachfolgende Änderungen zu verlieren.
2. Dauerhaftes Rückgängigmachen:
In dieser Version bleibt der Rückgängig-Verlauf erhalten, selbst wenn Sie ein Dokument schließen und erneut öffnen. Diese dauerhafte Rückgängig-Funktion bietet mehr Flexibilität, insbesondere wenn Sie über längere Zeit an komplexen Projekten arbeiten. Laden Sie Adobe Photoshop noch heute herunter.
Fehlerbehebung bei Rückgängig-Problemen:
- Purge UndÖ:
Wenn beim Rückgängigmachen Leistungsprobleme auftreten, können Sie den Rückgängig-Verlauf löschen. Gehen Sie zu Bearbeiten > Löschen > Rückgängig, um den Rückgängig-Cache zu leeren. Beachten Sie, dass diese Aktion nicht rückgängig gemacht werden kann.
- Überprüfen Sie den Speicherplatz auf der Arbeitsplatte:
Photoshop verwendet Arbeitsvolumes zur temporären Speicherung. Wenn Ihr Arbeitsvolume voll ist, kann dies die Rückgängig-Funktion beeinträchtigen. Stellen Sie sicher, dass auf Ihrem vorgesehenen Arbeitsvolume ausreichend Speicherplatz vorhanden ist.
- 3. Einstellungen zurücksetzen:
Wenn Sie immer wieder Probleme mit dem Rückgängigmachen haben, können Sie die Probleme möglicherweise durch das Zurücksetzen der Photoshop-Einstellungen beheben. Gehen Sie zu „Bearbeiten“ > „Voreinstellungen“ > „Allgemein“ (Windows) bzw. „Photoshop“ > „Voreinstellungen“ > „Allgemein“ (Mac) und klicken Sie auf „Voreinstellungen beim Beenden zurücksetzen“.
Lesen Sie auch – Sichern Sie Ihre Lieblingsvideos mit Adobe Express YouTube To MP4 Converter
Abschluss
Rückgängig machen in Photoshop ist nicht nur ein Befehl, sondern eine Lebensader für kreative Erkundung und Experimente. Egal, ob Sie ein erfahrener Profi oder ein Neuling sind, der die Wunder der digitalen Bearbeitung entdeckt, die Beherrschung der Kunst des Rückgängigmachens ist grundlegend, um das volle Potenzial Ihrer künstlerischen Bemühungen zu entfalten. Nutzen Sie also die Macht des Rückgängigmachens Rückgängig machen in Photoshop, betreten Sie furchtlos das Reich der kreativen Möglichkeiten und lassen Sie Adobe Photoshop Ihre Leinwand für visuelles Geschichtenerzählen sein. Weitere Informationen finden Sie unter Findwyse.