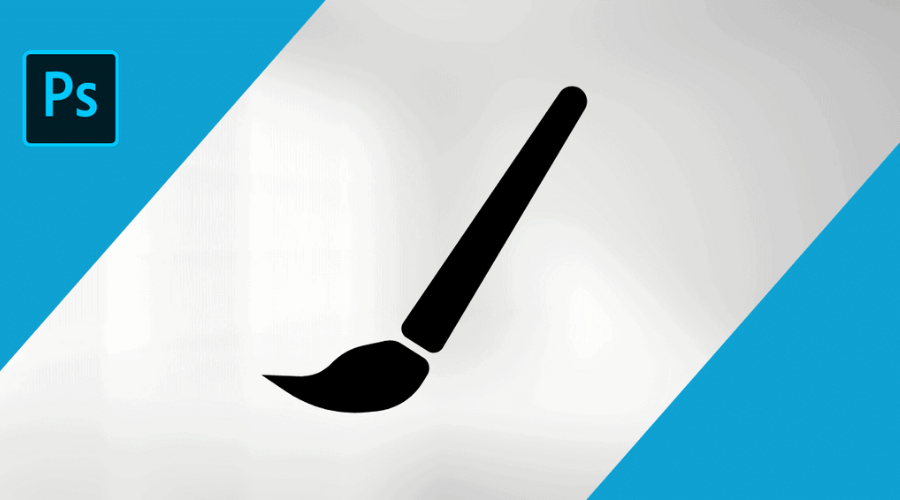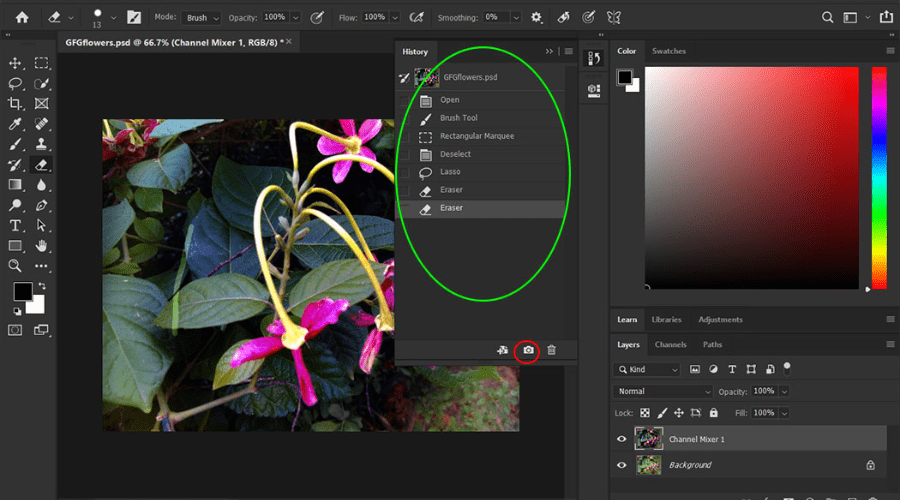Entfesseln Sie den Künstler in sich und meistern Sie die Bildbearbeitung mit dem mächtigen Photoshop-Pinsel-Werkzeug! Dieses unverzichtbare Werkzeug geht über das bloße Freihandmalen hinaus – es kann Farbe hinzufügen, Masken verfeinern und Ihre Fotos auf unzählige Arten transformieren. Aber um dieses vielseitige Biest zu bezwingen, müssen Sie wissen, wie es funktioniert.
Die gute Nachricht? Wenn Sie das Pinsel-Werkzeug verstehen, müssen Sie nicht nur ein Werkzeug beherrschen, sondern Sie lernen auch die Geheimnisse vieler anderer Photoshop-Tools kennen! Sind Sie bereit, Ihre Fähigkeiten in der Fotobearbeitung zu verbessern? Dieser umfassende Leitfaden taucht tief in die Tiefen des Pinsel-Werkzeugs ein und vermittelt Ihnen das Wissen, das Sie brauchen, um ein wahrer Zauberer der Bildbearbeitung zu werden. Tauchen Sie ein!
Was ist das Photoshop-Pinselwerkzeug?
Mit diesem vielseitigen Werkzeug können Sie Striche wie mit einem herkömmlichen Pinsel erstellen und Ihren Bildern Farbe und Struktur verleihen. Sie finden es ganz einfach in der Symbolleiste (Tastenkombination: B) und können gleich mit dem Malen beginnen!
Und so funktioniert es: Jeder Klick oder Stiftstrich fügt eine geformte Markierung hinzu, die sich beim Ziehen zu einem glatten Strich aufbaut. Um das Pinselwerkzeug zu beherrschen, machen Sie sich mit diesen wichtigen Begriffen vertraut:
1. Pinselspitze
Übernehmen Sie die Kontrolle über Ihre Pinselstriche mit dem Pinselspitze-Einstellungen! Mit dieser wichtigen Malwerkzeugoption können Sie genau festlegen, wie die Farbe auf Ihrer Leinwand landet. Wählen Sie aus integrierten Voreinstellungen oder passen Sie die Größe (mit Tastaturkürzeln!) und Härte (weiche bis scharfe Kanten) an, um Ihre künstlerische Vision umzusetzen. Denken Sie daran, dass Sie die Größe beim Malen dynamisch anpassen können, indem Sie leicht mit Strg-Option-Klick (Mac) oder Alt-Rechtsklick (Windows) drücken! Probieren Sie noch heute das Pinselwerkzeug von Adobe Photoshop aus.
2. Mischmodus
Möchten Sie, dass Ihre Pinselstriche nahtlos verschmelzen, subtil verblassen oder sogar alles ausradieren? Die Geheimwaffe des Pinselwerkzeugs ist die Füllmodus! Betrachten Sie es als Kontrollzentrum für die Interaktion Ihres Pinsels mit der Leinwand. „Normal“ malt, wie es ist, während „Auflösen“ eine unscharfe Kante hinzufügt.
Möchten Sie „hinter“ vorhandene Striche malen? Wählen Sie den Modus „Hinter“. Sie sind destruktiv? Der Modus „Löschen“ löscht wie ein digitaler Radiergummi. Es gibt Dutzende von Modi zu entdecken. Der beste Weg, sie zu meistern, besteht darin, einfach zu experimentieren und zu sehen, wie sie mit Ihrer Kunst interagieren!
3. Vordergrundfarbe und Deckkraft
Meistern Sie Ihren Pinselstrich in Photoshop durch die Steuerung der Farbe mit dem Vordergrundfarbwähler, unten in der Werkzeugleiste. Klicken Sie einfach darauf und wählen Sie den gewünschten Farbton – so einfach ist das! So können Sie nahtlos zwischen Farben wechseln und Ihre künstlerische Vision zum Leben erwecken. Der Deckkraftregler steuert, wie durchsichtig Ihre Pinselstriche sind! Stellen Sie es sich wie die Farbdichte vor – 100% ist vollständig deckend, wie Vollfarbe, während niedrigere Werte stärker mit dem Hintergrund verschmelzen und einen durchscheinenden oder verblassten Effekt erzeugen.
4. Fluss
Steuern Sie, wie viel Farbe mit jedem Strich aufgetragen wird, wie die Druckempfindlichkeit eines echten Pinsels. Im Gegensatz zur Deckkraft, die die Farbtransparenz steuert, steuert der Fluss die aufgetragene „Menge“. Stellen Sie es sich vor wie das Ausdrücken einer Farbtube; der Fluss bestimmt, wie viel Farbe mit jedem Strich herauskommt. So können Sie langsam Farbe, Licht und Schatten für eine realistische Tiefe aufbauen, ohne Ihren Pinsel oder Stift ständig anheben zu müssen! Entdecken Sie jetzt das Pinsel-Werkzeug von Adobe Photoshop.
Verwendung des Photoshop-Pinselwerkzeugs
Das Photoshop-Pinselwerkzeug ist Ihr digitaler Pinsel, der Ihnen endlose Möglichkeiten für den kreativen Ausdruck bietet.
- Realistische oder stilisierte Bilder erstellen: Mit verschiedenen Pinselvorgaben und -einstellungen können Sie Landschaften, Porträts, abstrakte Bilder und mehr malen.
- Texturen und Details hinzufügen: Überlagern Sie Texturen wie Holzmaserung, Stoff oder Wolken für Tiefe und Realismus.
- Zeichnen von Illustrationen und Comics: Verwenden Sie strukturierte Pinsel zum Schraffieren, Kreuzschraffieren und für andere Zeichentechniken.
- Lokale Retusche: Mit weichen Pinseln können Sie Bereiche durch Abwedeln und Nachbelichten dezent aufhellen oder abdunkeln, um die Haut zu glätten oder andere Anpassungen vorzunehmen.
- Kreative Effekte hinzufügen: Wenden Sie Pinselstriche mit Texturen oder Mustern an, um künstlerische Effekte wie Grunge, Aquarell oder Lichtlecks zu erzielen.
- Erstellen von Designelementen: Logos entwerfen, Symbole, Schaltflächen und andere grafische Elemente mit benutzerdefinierten Pinselformen.
- Digitale Bildhauerei: Formen Sie 3D-Modelle, indem Sie mithilfe spezieller Pinsel Tiefe und Schatten hinzufügen.
- Maskierung und Auswahl: Erstellen Sie komplexe Auswahlen, indem Sie mit dem Photoshop-Pinselwerkzeug auf einer Maskenebene malen.
Weitere Informationen finden Sie auf der Website von Adobe.
Wie malt man mit dem Pinselwerkzeug von Photoshop?
Möchten Sie auf Ihren Fotos malen? Mit dem Pinsel-Werkzeug können Sie genau das tun! Es funktioniert wie ein weicher Pinsel und fügt überall dort Farbe hinzu, wo Sie klicken und ziehen. So geht's:
- Wählen Sie eine Farbe: Wählen Sie aus den Farboptionen Ihren Favoriten aus.
- Schnapp dir die Bürste: Klicken Sie auf das Symbol des Pinselwerkzeugs (es sieht aus wie ein Pinsel!).
- Wählen Sie einen Pinselstil: Wählen Sie im Bedienfeld „Pinsel“ einen Pinsel aus, der Ihren Anforderungen entspricht (dick, dünn, strukturiert usw.).
- Passen Sie die Einstellungen an: Spielen Sie mit Optionen wie „Modus“ (wie die Farbe mit Ihrem Bild verschmilzt) und „Deckkraft“ (wie transparent oder deckend die Farbe ist), um den perfekten Effekt zu erzielen.
- Beginnen Sie mit dem Malen: Klicken und ziehen Sie auf Ihrem Bild, um Farbe hinzuzufügen. Sie möchten eine gerade Linie? Halten Sie die Umschalttaste gedrückt, während Sie auf Ihre Start- und Endpunkte klicken. Für einen Sprühfarbeneffekt halten Sie die Maustaste gedrückt, ohne zu ziehen.
Denken Sie daran: Übung macht den Meister! Experimentieren Sie mit verschiedenen Pinseln und Einstellungen, um den Künstler in Ihnen zu entfesseln.
Strichglättung für Ihre Pinselstriche
Sind Sie es leid, dass Ihre Photoshop-Grafiken verwackelte Linien haben? Geben Sie „Glättung” in der Optionsleiste, wenn Sie Ihren Pinsel, Bleistift, Mischpinsel oder Radiergummi verwenden. Ein höherer Wert (0-100) macht Ihre Striche glatter, während 0 den Old-School-Look beibehält. Außerdem können Sie „Modus“ für noch mehr Kontrolle wählen, z. B. indem Sie nur den Druck oder Winkel Ihrer Striche glätten, um unterschiedliche Effekte zu erzielen. Experimentieren Sie und finden Sie Ihren perfekten Grad an Glätte!
Die Strichglättung in Ihrer Zeichen-App unterstützt Sie dabei! Hier erfahren Sie, was die verschiedenen Modi bewirken, die Sie durch Klicken auf das Zahnradsymbol erhalten:
1. Gezogener String-Modus
Malen Sie nur, wenn Sie den Cursor „ziehen“, wie beim Ziehen einer straff gespannten Schnur. So vermeiden Sie, dass Sie Spuren hinterlassen, wenn Sie innehalten oder die Richtung ändern.
2. Schlaganfall aufholen
Selbst wenn Sie kurz anhalten, kann die Farbe in diesem Modus Ihren Cursor einholen, sodass Sie glattere, durchgehende Linien erhalten.
3. Aufholjagd am Schlagende
Beenden Sie Ihren Strich gleichmäßig, auch wenn Sie früh loslassen. Es wird automatisch vom letzten Punkt bis zu der Stelle gemalt, an der Sie angehalten haben.
Abschluss
Lassen Sie sich nicht einschüchtern von der Adobe Photoshop-Pinselwerkzeug! Es ist zwar leistungsstark, aber auch unverzichtbar und überraschend unterhaltsam. Betrachten Sie es als Ihren digitalen Pinsel, mit dem Sie alles von realistischen Gemälden bis hin zu Grafikdesignelementen erstellen können. Dieser Leitfaden hat Ihnen hoffentlich die Augen für die Vielseitigkeit des Pinselwerkzeugs geöffnet. Haben Sie keine Angst, zu experimentieren und Ihrer Arbeit etwas Verspieltheit zu verleihen! Denken Sie daran, endlose kreative Möglichkeiten warten nur einen Pinselstrich entfernt. Weitere Informationen finden Sie bei Findwyse.