Der Prozess, Ihren neuen Laptop zum Laufen zu bringen, ist immer aufregend, egal ob Sie die Marke gewechselt haben oder sich für einen Laptop der neuen Generation entschieden haben. Aber mit der richtigen Anleitung können Sie es ganz einfach so effizient wie möglich gestalten. In diesem Blogbeitrag finden Sie alle Richtlinien zu So richten Sie ein neues MacBook Pro ein, angefangen bei der Einrichtung zusätzlicher Geräte und der Installation von Software bis hin zur Definition Ihrer Präferenzen. Wenn Sie das Beste aus Ihrer Neuanschaffung herausholen und den perfekten Mac genießen möchten, können Sie die folgenden Anweisungen zur Einrichtung des MacBook Pro verwenden.
So richten Sie das neue MacBook Pro ein: Auspacken
Am besten beginnen Sie mit dem Auspacken, bevor Sie mit der Einrichtung des neuen MacBook Pro beginnen. Heben Sie langsam den Deckel der Verpackung an und Sie werden Ihr neues MacBook Pro sicher verpackt in einer leicht zu tragenden gepolsterten Tasche vorfinden. Es verfügt über einen USB-C-Ladeanschluss und wird mit einem Ladekabel sowie einem Spannungswandler geliefert. Ihrem Modell können noch einige weitere Zubehörteile beiliegen.
So richten Sie ein neues MacBook Pro ein: Ersteinrichtung
Einschalten
Drücken Sie bei Geräten ohne Touch Bar die Touch ID-Taste unten auf dem Bildschirm oder den Einschaltknopf in der oberen rechten Ecke der Tastatur, um Touch ID und Tastatur einzuschalten. Beim Hochfahren Ihres MacBook Pro sollte sich der Bildschirm einschalten und Sie sollten das Apple-Logo sehen können.
Wählen Sie Ihre Sprache
Sobald die Einrichtung des MacBook Pro gestartet wird, fordert das Betriebssystem den Benutzer auf, die Sprache auszuwählen. In der Leiste oben auf der Seite befindet sich eine Sprachauswahl; wählen Sie die gewünschte Sprache aus und drücken Sie auf „Weiter“.
Mit WLAN verbinden
Sie werden von Ihrem MacBook Pro aufgefordert, einem Wi-Fi-Netzwerk beizutreten. Wählen Sie im nächsten Schritt beim Einrichten eines neuen MacBook Pro das gewünschte Netzwerk aus der Liste aus und geben Sie das Kennwort ein. Für Aktionen wie das Herunterladen von Updates und die Anmeldung bei Ihrer Apple-ID ist eine stabile Internetverbindung erforderlich.
Richten Sie Ihre Tastatur und Region ein
Im nächsten Schritt der Einrichtung des neuen MacBook Pro werden Sie aufgefordert, Ihre Region und Ihr Tastaturlayout auszuwählen. Bestätigen Sie diese Optionen entsprechend Ihren persönlichen Vorlieben.
So richten Sie ein neues MacBook Pro ein: Apple-ID und iCloud-Setup
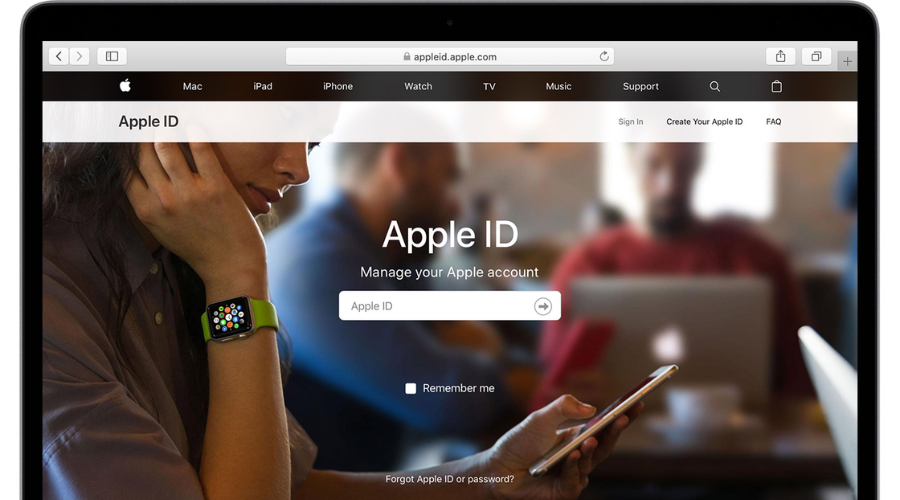
Anmelden
Sie erhalten eine Popup-Nachricht, in der Sie aufgefordert werden, sich mit Ihrer Apple-ID anzumelden. Von hier aus können Sie sich für eine neue Apple-ID anmelden, falls Sie noch keine besitzen. Einige der Dienste, für die Sie Ihre Apple-ID verwenden müssen, sind unter anderem iCloud, App Store und iTunes.
Für bestehende Benutzer
Geben Sie Ihr Passwort und Ihre Apple-ID ein.
Neue Benutzer
Nachdem Sie „Kostenlose Apple-ID erstellen“ ausgewählt haben, folgen Sie den Anweisungen auf dem Bildschirm.
iCloud einrichten
Nach der Anmeldung haben Sie die Möglichkeit, die iCloud-Synchronisierung zu konfigurieren. Mit Apples persönlichem Speicherplatzdienst iCloud können Sie Kopien Ihrer Daten in Dateien, Bildern und anderen Dateien auf Ihren Apple-Geräten erstellen. Wählen Sie aus, welche iCloud-Dienste Sie verwenden möchten. Dazu gehören Kalender, Kontakte, Fotostream und Drive.
„Meinen Mac suchen“ aktivieren
Falls Ihr Laptop verloren geht, gestohlen wird oder Sie ihn irgendwo liegen lassen, können Sie dies nutzen. Bei der Konfiguration aller Einstellungen liegt es in Ihrem Ermessen, diese Funktion zu aktivieren, wenn Sie es für angebracht halten. Es wird dringend empfohlen, sie für erhöhte Sicherheit aktiviert zu lassen.
So richten Sie ein neues MacBook Pro ein: Anpassen
Touch ID einrichten
Sie werden zum Einrichtungsprozess von Touch ID weitergeleitet, wenn Ihr MacBook Pro über diese Funktion verfügt. Mit Touch ID können Sie Ihr MacBook Pro ganz einfach entsperren und unter anderem Artikel und Dienste kaufen. Wenn Sie Ihre Fingerabdrücke übermitteln möchten, müssen Sie den Anweisungen auf dem Bildschirm folgen.
Siri-Einrichtung
Apples sprachgesteuerter Assistent heißt Siri. Während der Einrichtung haben Sie die Möglichkeit, Siri einzuschalten. Wenn Sie Siri aktivieren möchten, werden Sie aufgefordert, die Spracherkennung „Hey Siri“ einzurichten. Auf diese Weise können Sie Siri über Sprachbefehle aktivieren.
So richten Sie das neue MacBook Pro ein: Personalisieren Sie den Desktop
Nach Abschluss der ersten Einrichtung werden Sie zu Ihrem Desktop weitergeleitet. Sie können Ihr MacBook Pro jetzt anpassen, indem Sie das Dock neu anordnen, den Desktop-Hintergrund ändern und die Systemoptionen anpassen.
Desktop-Hintergrund ändern
Gehen Sie zu „Systemeinstellungen“ > „Schreibtisch und Bildschirmschoner“, um ein neues Hintergrundbild auszuwählen.
Dock anpassen
Wählen Sie „Systemeinstellungen“ > „Dock und Menüleiste“, um Größe, Position und Aussehen des Docks anzupassen.
So richten Sie das neue MacBook Pro ein: Anwendungen installieren und einrichten
macOS aktualisieren
Sobald Ihr MacBook Pro konfiguriert ist, empfiehlt es sich, nach verfügbaren macOS-Upgrades zu suchen. Um sicherzustellen, dass Sie über die aktuellsten Funktionen und Sicherheitsupdates verfügen, wählen Sie „Systemeinstellungen“ > „Softwareaktualisierung“.
Installieren Sie wichtige Anwendungen
Je nachdem, was Sie benötigen, möchten Sie möglicherweise andere Apps installieren. Der Mac App Store bietet eine große Auswahl an Software und ist ein hervorragender Ausgangspunkt. Einige wichtige Anwendungen, die Sie berücksichtigen sollten, sind
Produktivitätstools
Microsoft Office
Es bietet eine ganze Reihe leistungsstarker Produktivitätstools, die speziell für macOS-Benutzer entwickelt wurden. Word zum Erstellen von Dokumenten, Excel zum Erstellen komplexer Tabellenkalkulationen, PowerPoint zum Erstellen dynamischer Präsentationen und Outlook zum Verwalten von E-Mails sind alle in diesem Paket enthalten. Die plattformübergreifende Zusammenarbeit wird unterstützt, was es sowohl für den persönlichen als auch für den professionellen Einsatz perfekt macht.
Evernote
Es ist ein effektives Tool zum Aufzeichnen von Notizen und Organisieren von Dingen, das die Produktivität steigert. Dank der eleganten, benutzerfreundlichen Oberfläche können Benutzer Notizen, Aufgaben und Dokumente schnell erstellen, organisieren und durchsuchen. Zugriff und Zusammenarbeit werden durch Funktionen wie geräteübergreifende Synchronisierung, Multimedia-Notizen und leistungsstarke Suche vereinfacht. Evernote ist ein unverzichtbares Tool zum effektiven Verwalten von Ideen und Aufgaben auf Ihrem MacBook Pro, da es Ihren Arbeitsablauf verbessert.
Kreative Werkzeuge
Adobe Creative Cloud
Es bietet eine umfangreiche Sammlung erstklassiger Kreativtools der Branche, darunter Photoshop, Illustrator und Premiere Pro. Erhalten Sie Zugriff auf Tools für die Zusammenarbeit und Cloud-Speicher für die sofortige Projektfreigabe und Gerätesynchronisierung. Adobe Creative Cloud bietet Kreativen die Tools, die sie benötigen, um mit häufigen Updates und einer intuitiven Benutzeroberfläche problemlos hochwertige Inhalte zu erstellen, zu bearbeiten und zu produzieren.
Affinity Designer
Für kreative Experten ist es ein vielseitiges Grafikdesignprogramm, das Genauigkeit und Leistung bietet. Dank seiner Vektor- und Rasterdesignfunktionen eignet es sich perfekt für die Erstellung komplexer Grafiken, Logos und Benutzeroberflächendesigns. Es bietet ein leistungsstarkes Erlebnis mit ausgefeilten Tools und Echtzeit-Rendering, alles optimiert für macOS. Die benutzerfreundliche Oberfläche und der umfangreiche Funktionsumfang von Affinity Designer ermöglichen es Designern, ihre Konzepte mit bemerkenswerter Präzision und Produktivität umzusetzen.
Sicherheitstools
Malwarebytes
Diese Anwendung gewährleistet ein hohes Maß an Schutz vor Ransomware, Malware und anderen Bedrohungen. Sie verfügt über Funktionen wie automatisches Update, Echtzeit-Scan und ist zudem einfach zu bedienen. Sie hilft wirklich dabei, riskante Anwendungen zu identifizieren und zu entfernen, sodass das MacBook Pro wieder sicher und schnell ist. Die Software schützt Ihr Gerät effizient vor neuen Bedrohungen, indem sie Bedrohungen effizient erkennt und die Leistung des Geräts nur minimal beeinträchtigt.
1Passwort
Es ist einer der besten Passwortmanager, der Ihre Kreditkarteninformationen, Konten und andere Dokumente sicher organisiert und speichert. Natürlich werden Werte wie automatisches Ausfüllen, Passworterstellung und verschlüsselter Speicher über die intuitive Benutzeroberfläche bereitgestellt. Bei 1Password geht es darum, sicherzustellen, dass Ihr digitales Leben sicher ist und dass Sie es mit sicherer Sicherheit und der Möglichkeit zur geräteübergreifenden Synchronisierung nur einen Klick entfernt haben. Dies verbessert die Sicherheit und den Komfort für MacBook Pro-Benutzer.
So richten Sie ein neues MacBook Pro ein: Einrichten von E-Mail und anderen Konten
Sie können Ihre E-Mail-Konten in der Mail-App konfigurieren, falls Sie dies noch nicht getan haben. Um Ihre E-Mail-Konten hinzuzufügen, wählen Sie Mail > Konto hinzufügen und folgen Sie den Anweisungen. Unter Systemeinstellungen > Internetkonten können Sie auch andere Konten einrichten, z. B. für soziale Netzwerke und den Kalender.
So richten Sie ein neues MacBook Pro ein: Datenmigration
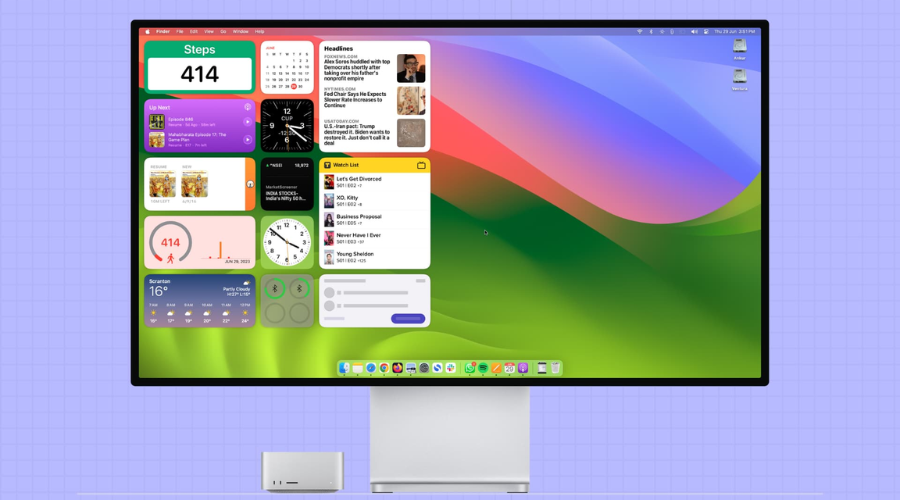
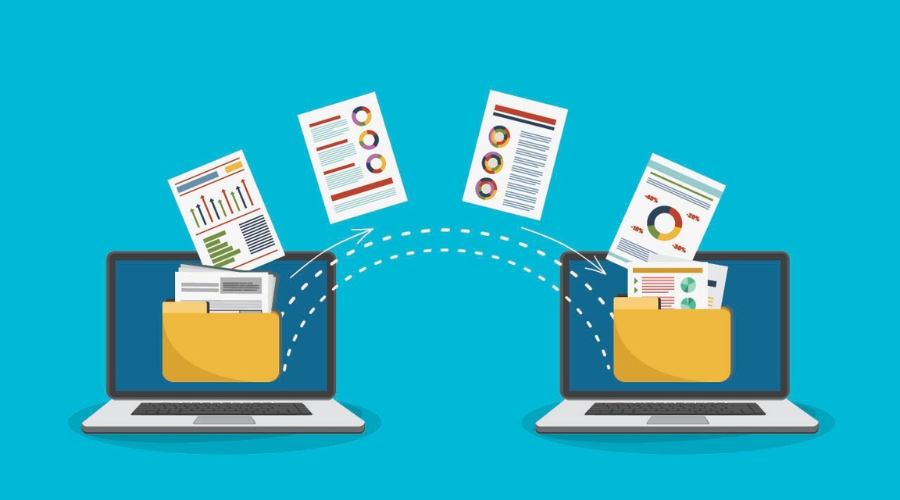
Daten vom alten Mac oder PC übertragen
Verwenden Sie das Migrationsassistentenprogramm, um Ihre Dateien, Apps und Einstellungen zu verschieben, wenn Sie von einem älteren Laptop aufrüsten. Mithilfe dieser App können Sie Daten von Ihrem alten Mac auf einen neueren übertragen.
Vom Mac
Um Daten zu übertragen, starten Sie den Migrationsassistenten auf beiden Macs und folgen Sie den Anweisungen auf dem Bildschirm.
Vom PC
Wenn Sie Dateien von einem Windows-basierten PC kopieren, verwenden Sie das Migrationsassistenten-Tool. Um den Windows-Migrationsassistenten auszuführen, müssen Sie ihn zuerst auf Ihren Computer herunterladen.
So richten Sie ein neues MacBook Pro ein: Wiederherstellen aus einem Time Machine-Backup
Sie können Ihre Daten aus einem Time Machine-Backup eines älteren Macs wiederherstellen, sofern Sie eines haben. Während des Einrichtungsvorgangs haben Sie die Möglichkeit, aus einem Time Machine-Backup wiederherzustellen. Um Ihre Daten zu übertragen, schließen Sie Ihr Backup-Laufwerk an und folgen Sie den Anweisungen.
So richten Sie das neue MacBook Pro ein: Letzter Schliff
Erkunden Sie die Systemeinstellungen
Entdecken Sie die Systemeinstellungen und personalisieren Sie Ihr MacBook Pro nach Ihren Wünschen. Benachrichtigungen, Sicherheit, Datenschutz und andere Optionen sind alle anpassbar. Erfahren Sie, wie Sie diese Optionen nutzen, um die Sicherheit und Leistung Ihres MacBook Pro zu maximieren.
Entdecke die Funktionen von macOS
Um das Beste aus Ihrem neuen MacBook Pro herauszuholen, erkunden Sie die Funktionen von macOS. Im Folgenden finden Sie einige Dinge, auf die Sie achten sollten.
Spotlight-Suche
Verwenden Sie Spotlight, um Dateien, E-Mails und andere Dinge schnell zu finden.
Missionskontrolle
Ordnen Sie Ihren Arbeitsbereich und navigieren Sie zwischen mehreren Desktops.
Safari
Verwenden Sie den integrierten Webbrowser von Apple, um das Internet zu erkunden.
Abschluss
Der spannende Prozess der Konfiguration Ihres neuen MacBook Pro bereitet Sie auf eine einwandfreie Computerumgebung vor. Sie können sicherstellen, dass ein neuer Laptop nach Ihren Wünschen konfiguriert wurde und für den persönlichen oder geschäftlichen Gebrauch bereit ist, indem Sie die in diesem Artikel zum Einrichten eines neuen MacBook Pro beschriebenen Schritte befolgen. Mit diesem Blog haben Sie nun das Wissen, wie Sie ein neues MacBook Pro einrichten, Sie wissen, wie Sie wichtige Apps herunterladen und Programme installieren und wie Sie ein iCloud Konto oder stellen Sie eine Verbindung zu Wi-Fi her. Viel Spaß mit Ihrem neuen Macbook Pro!
Weitere Informationen zum Einrichten eines neuen MacBook Pro finden Sie unter Findwyse.
Häufig gestellte Fragen








